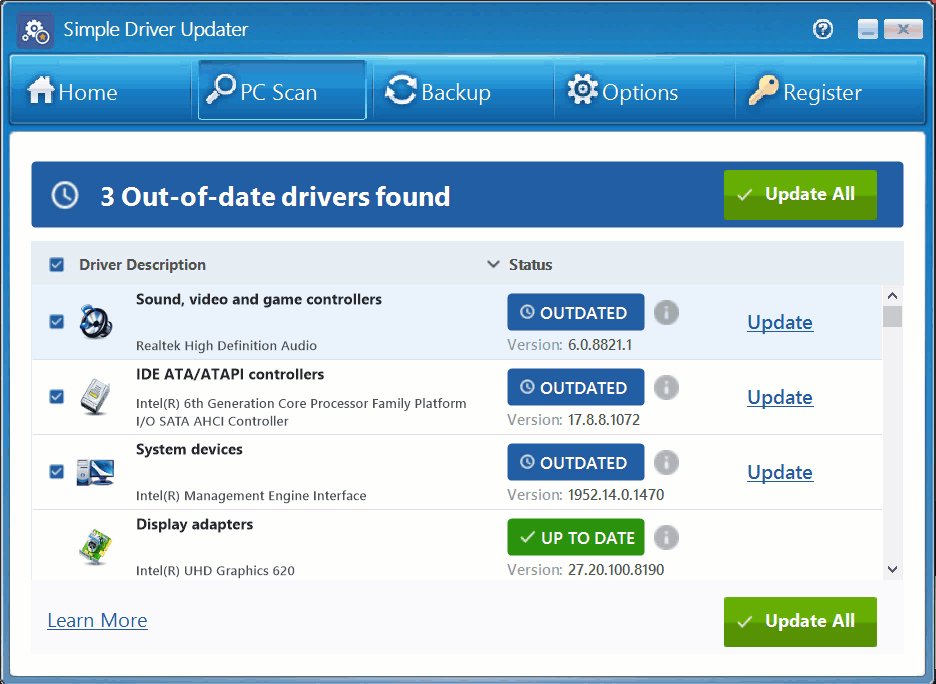5件事要知道 Simple Driver Updater
Simple Driver Updater 直接从软件的原始制造商处提供最新的错误修复和新的驱动程序功能。和 Simple Driver Updater 您无需再考虑计算机的驱动程序,因为您的新电子助手正在工作。
但是如何充分利用其功能呢?
这是5种方法 Simple Driver Updater 将使您的生活更轻松。
-
1. 进行任何扫描之前,请先进行备份。
假设您要双重确保要安装的某些随机驱动程序更新不会与其他驱动程序发生冲突。 (您可能已经遇到了这种情况。)您可以随时选择备份所有现有驱动程序。
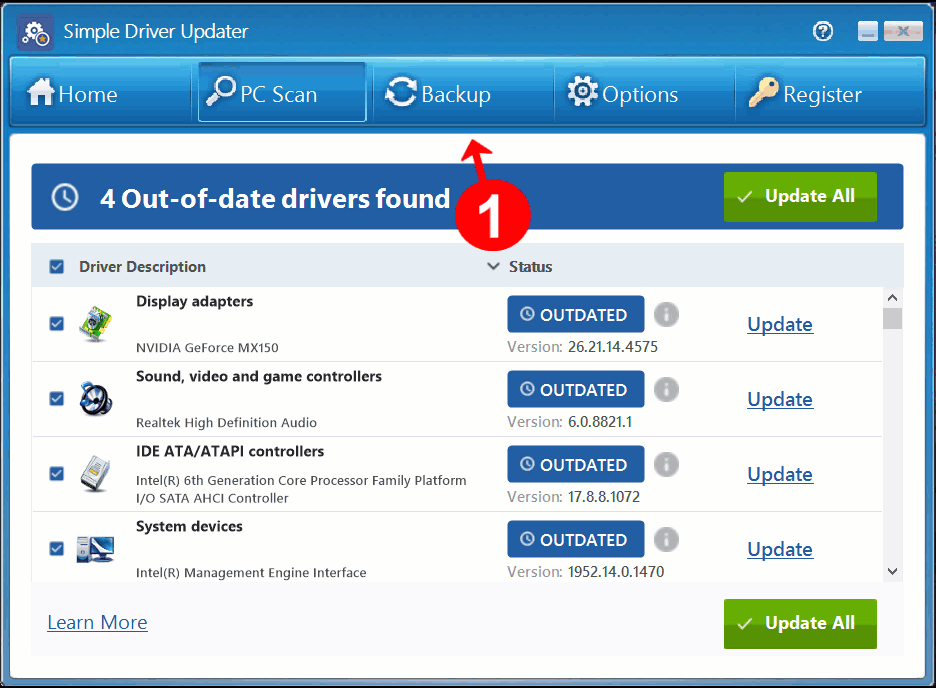
在主菜单栏中,单击 备份(双箭头) 图标。然后,点击 开始备份 备份PC现有的全套驱动程序(包括好的和坏的)。如果在驱动程序更新过程中发生某些情况,这对于首先运行很有用。如果您只想更新一个或两个驱动程序,则也可以选择仅备份特定的驱动程序。
-
2. 如果现有驱动程序的更新造成冲突,请还原该驱动程序。
软件公司不会就兼容性问题互相咨询,您会发现自己的不高兴之处。如果发现更新的驱动程序现在在其他地方给您带来麻烦,则可以快速还原并使用旧版本。再次从主菜单栏中,单击 备份(双箭头) 图标。然后,点击 负载备份. 这将从先前创建的备份中还原部分或全部备份的驱动程序。
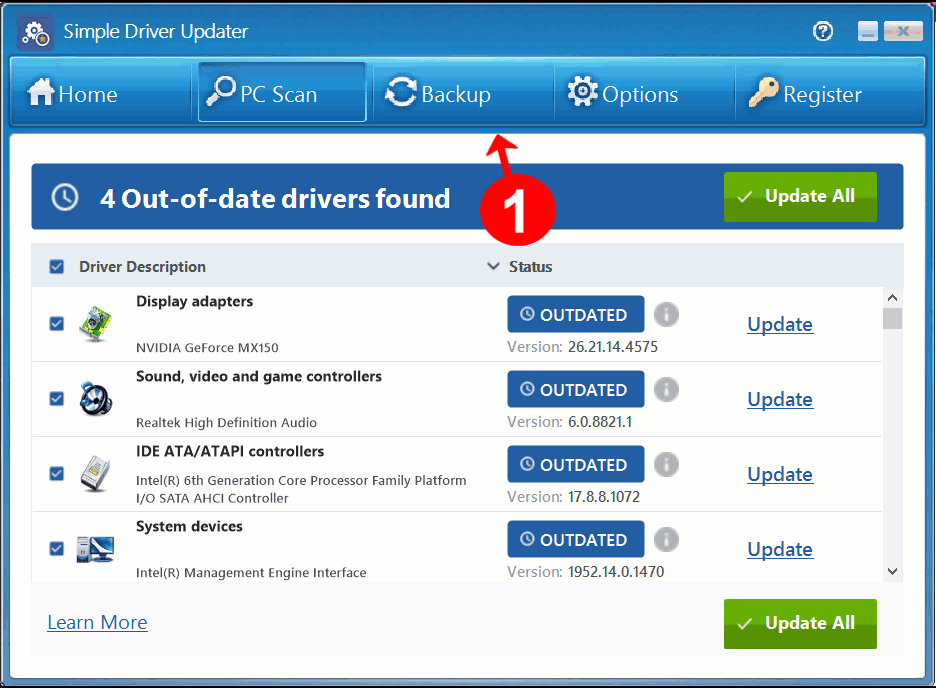
-
3. 通过设置自动扫描来节省您的步骤。
点击 选项(齿轮) 图标,然后单击 一般. 这打开 常规设置,您可以在其中 决定是否在何时自动开始扫描 Simple Driver Updater 启动,或者等到您手动启动它。除非您更改此设置,否则默认设置为手动扫描。这里的另一个选项可以让您设置 Simple Driver Updater 在您启动PC时扫描新的驱动程序。此选项默认情况下处于启用状态,因此,如果您不想每次打开计算机时都等待它扫描,则可以关闭该选项。
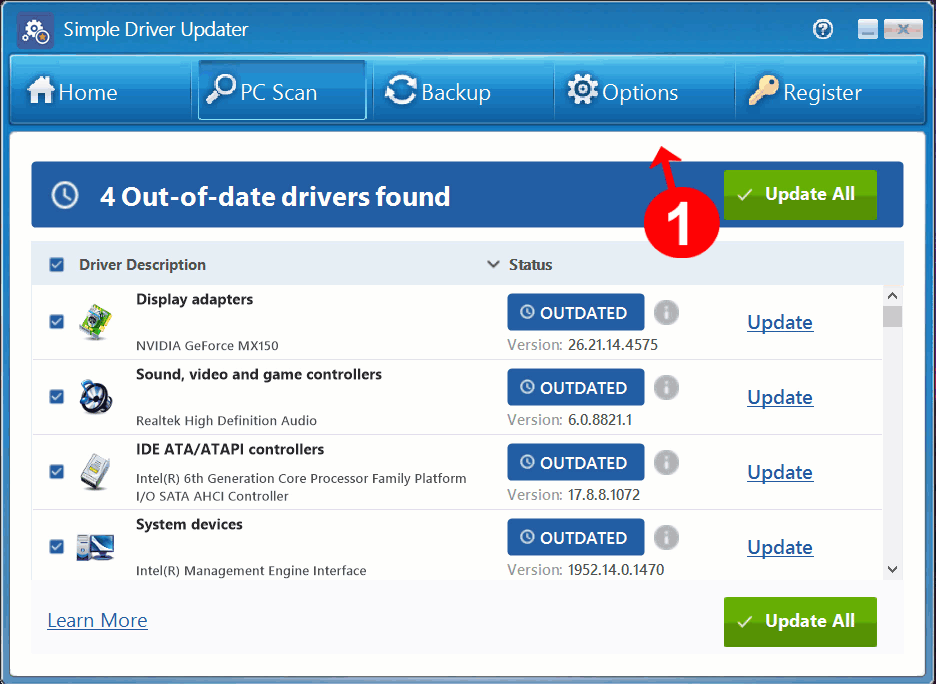
-
4. 安排扫描以提供最大的便利。
由于扫描可能要花费几分钟,因此您不一定要在打算完成任务时进行扫描。将一天中的时间和驱动程序扫描的频率设置为自动进行,以免干扰您的时间。
点击 选项(齿轮) 图标,然后单击 时间表 标签。在下面 时间表设定, 选择是否要每天,每周,每周一次运行计划的扫描。接下来,选择日期和时间或星期几,然后单击 应用 设置您的计划扫描。您还可以让它自动下载并安装找到的所有更新。
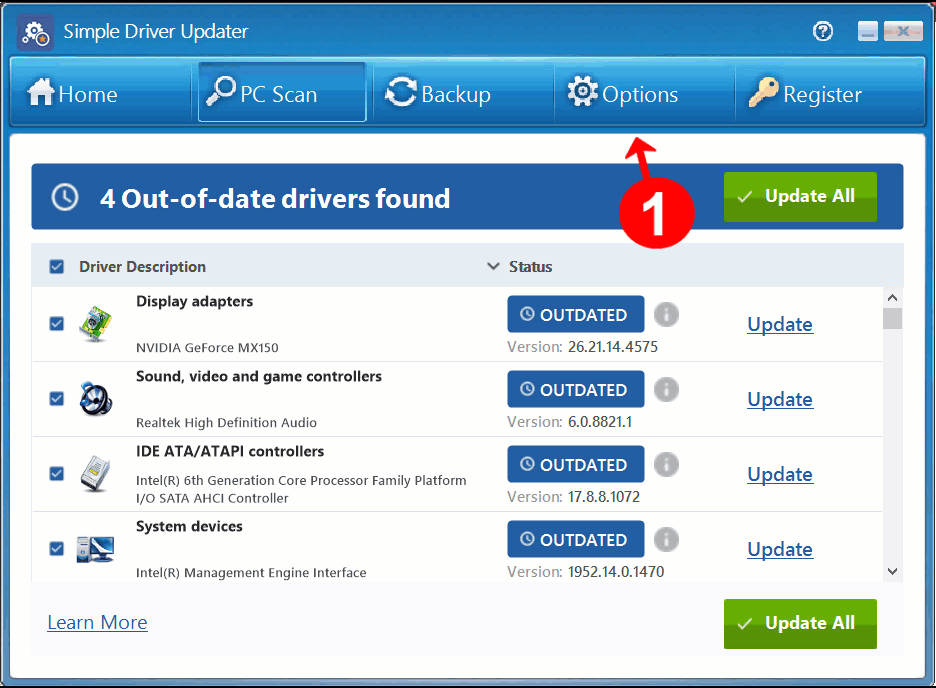
-
5. 设置驱动程序排除
尽管不常见,但某些驱动程序在更新时可能会引起问题。您可能不需要这些驱动程序,甚至不必担心您是否拥有从未使用过的花哨的东西的最新更新。
如果您具有这些驱动程序的较旧且兼容的版本,则可以通过将它们添加到 驾驶员排除清单.
导航到 扫描结果 完成驱动程序扫描后的页面。在结果列表中找到不需要的更新,然后右键单击每个更新以选择选项, 将驱动程序添加到排除列表. 它们将在您下一次计划的扫描期间从更新中排除。
如果您以后改变主意,或希望以后更新驱动程序,可以通过选择 设置 然后 驾驶员排斥 看你的 驾驶员排除清单.
选择您要更新的驱动程序,然后单击 除去项目, 或者,如果您希望它们全部更新,请单击 删除所有项目. 然后将它们包含在将来的扫描中。