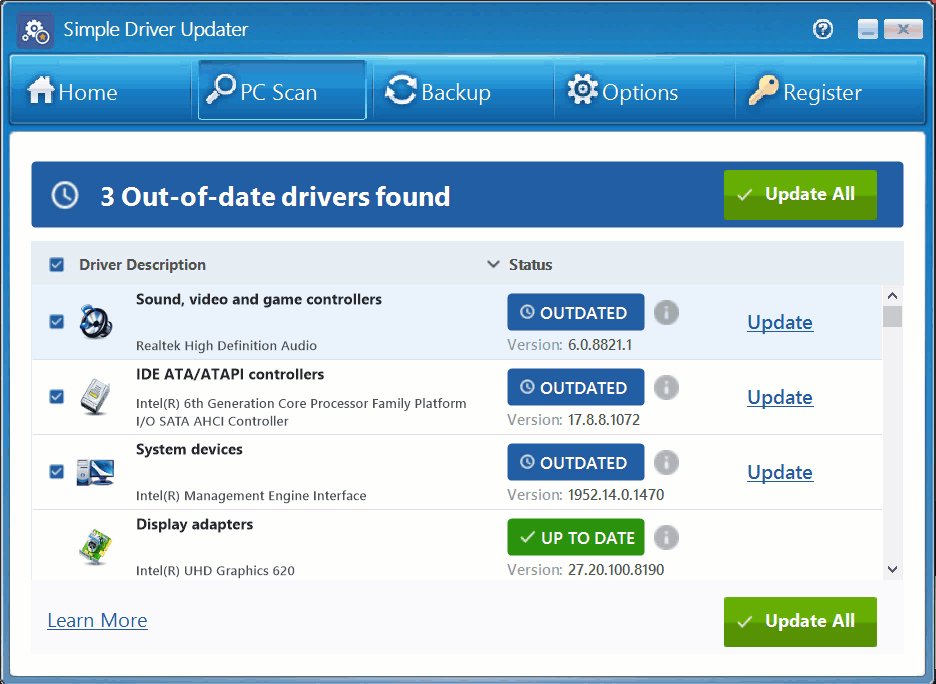5 เรื่องน่ารู้ Simple Driver Updater
Simple Driver Updater ให้การแก้ไขข้อบกพร่องที่ทันสมัยและคุณลักษณะไดรเวอร์ใหม่โดยตรงจากผู้ผลิตซอฟต์แวร์ดั้งเดิม ด้วย Simple Driver Updater คุณไม่ต้องคิดเกี่ยวกับไดรเวอร์ของคอมพิวเตอร์อีกต่อไปเพราะผู้ช่วยอิเล็กทรอนิกส์คนใหม่ของคุณกำลังทำงานอยู่
แต่คุณจะใช้ประโยชน์จากคุณลักษณะต่างๆให้เกิดประโยชน์สูงสุดได้อย่างไร?
นี่คือ 5 วิธี Simple Driver Updater จะทำให้ชีวิตของคุณง่ายขึ้น
-
1. ก่อนที่คุณจะทำการสแกนใด ๆ ให้ทำการสำรองข้อมูล
สมมติว่าคุณต้องการตรวจสอบให้แน่ใจว่าการอัปเดตไดรเวอร์แบบสุ่มบางรายการที่คุณกำลังติดตั้งไม่ได้ขัดแย้งกับสิ่งอื่น (คุณอาจเคยเกิดเหตุการณ์นี้ขึ้นกับคุณ) คุณมีตัวเลือกในการสำรองข้อมูลไดรเวอร์ที่มีอยู่ทั้งหมดได้ตลอดเวลา
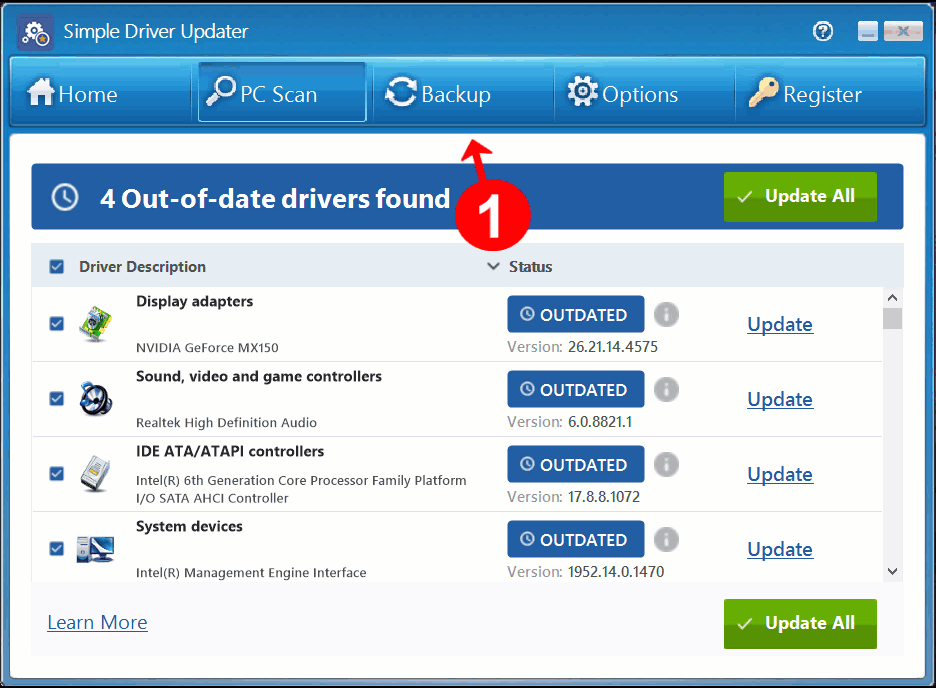
ในแถบเมนูหลักคลิก การสำรองข้อมูล (ลูกศรคู่) ไอคอน. จากนั้นคลิก เริ่มการสำรองข้อมูล เพื่อสำรองชุดไดรเวอร์เต็มรูปแบบที่มีอยู่ในพีซีของคุณ (ทั้งดีและเสีย) สิ่งนี้มีประโยชน์ในการเรียกใช้ก่อนในกรณีที่มีบางอย่างเกิดขึ้นระหว่างกระบวนการอัปเดตไดรเวอร์ นอกจากนี้คุณยังสามารถเลือกที่จะสำรองข้อมูลเฉพาะบางรายการได้หากคุณต้องการอัปเดตไดรเวอร์เพียงหนึ่งหรือสองตัว
-
2. กู้คืนไดรเวอร์ที่มีอยู่หากการอัปเดตสร้างความขัดแย้ง
บริษัท ซอฟต์แวร์ไม่ปรึกษากันเกี่ยวกับความเข้ากันไม่ได้คุณมีความสุขที่ได้ค้นพบสิ่งเหล่านั้นด้วยตัวคุณเอง หากคุณพบว่าไดรเวอร์ที่อัปเดตแล้วกำลังทำให้คุณมีปัญหาในที่อื่นคุณสามารถกู้คืนและใช้เวอร์ชันเก่าได้อย่างรวดเร็ว จากแถบเมนูหลักอีกครั้งคลิก การสำรองข้อมูล (ลูกศรคู่) ไอคอน. จากนั้นคลิก โหลดข้อมูลสำรอง. การดำเนินการนี้จะกู้คืนไดรเวอร์ที่สำรองไว้บางส่วนหรือทั้งหมดจากข้อมูลสำรองที่คุณสร้างไว้ก่อนหน้านี้
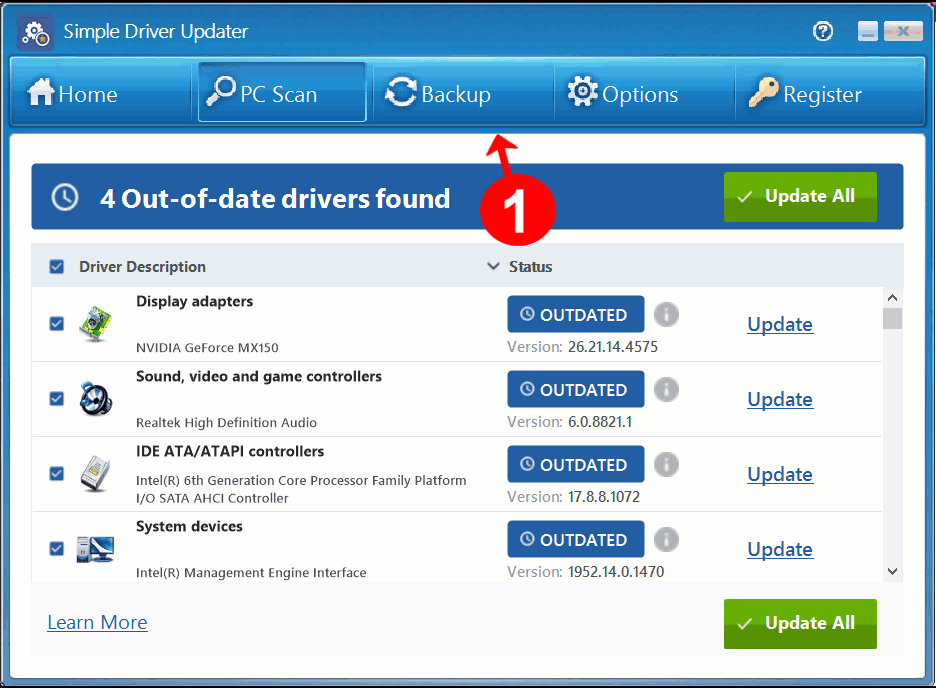
-
3. ช่วยตัวเองไปอีกขั้นด้วยการตั้งค่าการสแกนอัตโนมัติ
คลิก ตัวเลือก (เกียร์) จากนั้นคลิกที่ ทั่วไป. สิ่งนี้จะเปิดขึ้น การตั้งค่าทั่วไปที่คุณสามารถทำได้ ตัดสินใจว่าจะเริ่มการสแกนโดยอัตโนมัติเมื่อใด Simple Driver Updater เปิดใช้งานหรือรอจนกว่าคุณจะเปิดใช้งานด้วยตนเอง การตั้งค่าเริ่มต้นสำหรับการสแกนด้วยตนเองเว้นแต่คุณจะเปลี่ยนค่านี้ อีกตัวเลือกหนึ่งที่นี่ช่วยให้คุณตั้งค่าได้ Simple Driver Updater เพื่อสแกนหาไดรเวอร์ใหม่ทุกครั้งที่คุณเปิดเครื่องพีซี ตัวเลือกนี้จะเปิดใช้งานโดยค่าเริ่มต้นดังนั้นหากคุณไม่ต้องการรอให้สแกนทุกครั้งที่คุณเปิดคอมพิวเตอร์คุณสามารถปิดตัวเลือกนั้นได้
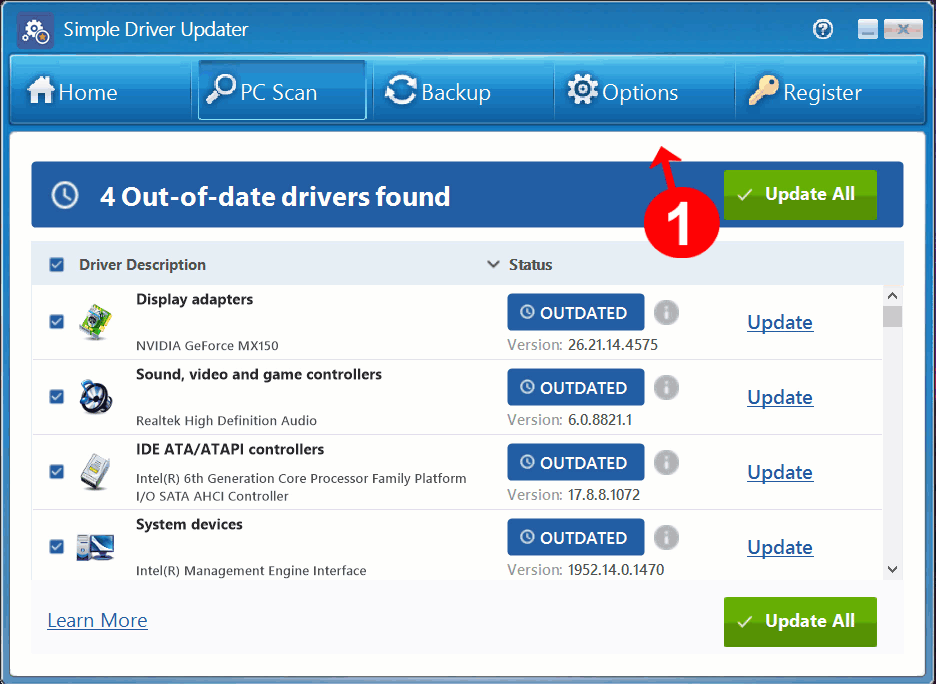
-
4. กำหนดการสแกนเพื่อความสะดวกสูงสุด
เนื่องจากการสแกนอาจใช้เวลาไม่กี่นาทีคุณจึงไม่จำเป็นต้องให้มันเกิดขึ้นเมื่อคุณมีความคิดที่จะทำงานข้างหน้า ตั้งค่าเวลาของวันและความถี่ในการสแกนคนขับของคุณให้เกิดขึ้นโดยอัตโนมัติในเวลาที่ไม่มาขวางทางคุณ
คลิก ตัวเลือก (เกียร์) จากนั้นคลิกที่ไฟล์ ตารางเวลา แท็บ ภายใต้ ตั้งเวลาการตั้งค่า, เลือกว่าคุณต้องการเรียกใช้การสแกนตามกำหนดเวลาหนึ่งครั้งทุกวันทุกสัปดาห์หรือไม่เลย จากนั้นเลือกวันที่และเวลาหรือวันในสัปดาห์จากนั้นคลิก นำมาใช้ เพื่อตั้งค่าการสแกนตามกำหนดเวลาของคุณ นอกจากนี้คุณยังสามารถดาวน์โหลดและติดตั้งการอัปเดตที่พบโดยอัตโนมัติ
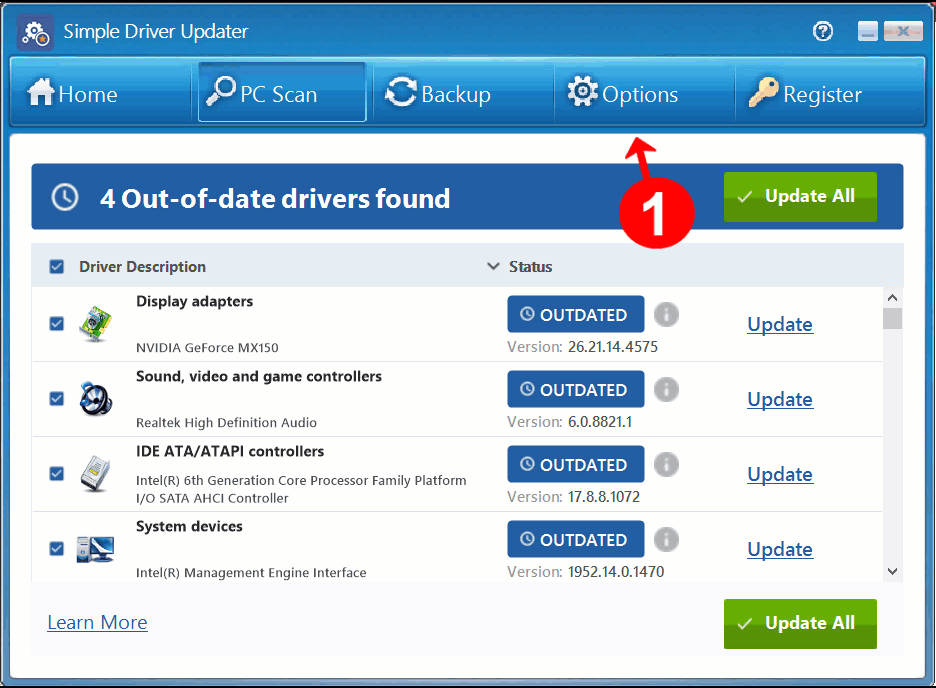
-
5. ตั้งค่าการยกเว้นไดรเวอร์
แม้ว่าจะผิดปกติ แต่ไดรเวอร์บางตัวอาจทำให้เกิดปัญหาเมื่อคุณอัปเดต คุณอาจไม่จำเป็นต้องใช้ไดรเวอร์เหล่านั้นหรือแม้กระทั่งสนใจว่าคุณมีการอัปเดตใหม่ล่าสุดสำหรับสิ่งแปลกใหม่ที่คุณไม่เคยใช้หรือไม่
หากคุณมีไดรเวอร์รุ่นเก่าที่เข้ากันได้คุณสามารถแยกพวกเขาออกจากการสแกนตามกำหนดเวลาในอนาคตได้โดยเพิ่มลงในไฟล์ รายการยกเว้นไดรเวอร์.
ไปที่ไฟล์ ผลการสแกน หน้าหลังจากเสร็จสิ้นการสแกนไดรเวอร์ ค้นหาการอัปเดตที่ไม่ต้องการในรายการผลลัพธ์และคลิกขวาที่แต่ละรายการเพื่อเลือกตัวเลือก เพิ่มไดรเวอร์ในรายการยกเว้น. พวกเขาจะไม่รวมอยู่ในการอัปเดตในระหว่างการสแกนตามกำหนดการครั้งต่อไปของคุณ
หากคุณเปลี่ยนใจในภายหลังหรือต้องการอัปเดตไดรเวอร์ของคุณในอนาคตคุณสามารถยกเลิกการดำเนินการนี้ได้โดยเลือก การตั้งค่า แล้ว การยกเว้นคนขับ เพื่อดูไฟล์ รายการยกเว้นไดรเวอร์.
เลือกไดรเวอร์ที่คุณต้องการอัปเดตและคลิกที่ ลบรายการ, หรือหากคุณต้องการอัปเดตทั้งหมดให้คลิกที่ ลบรายการทั้งหมด. จากนั้นจะรวมไว้ในการสแกนในอนาคต