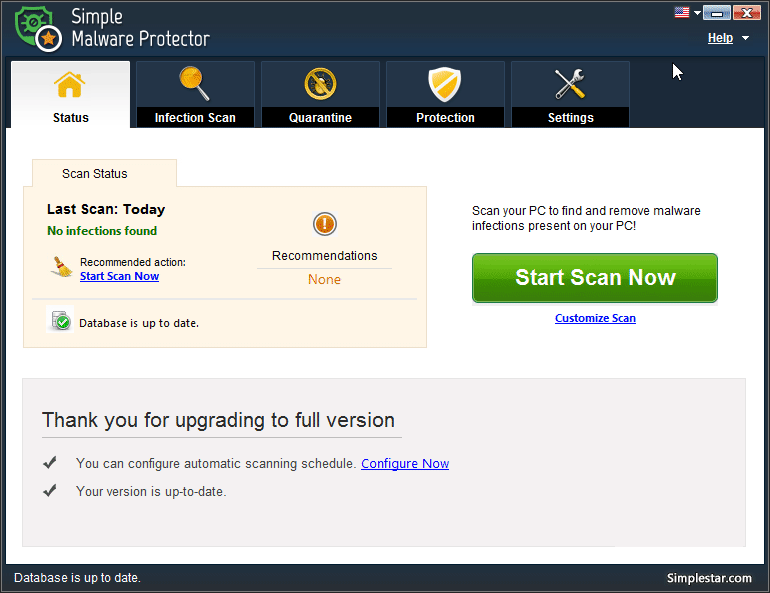How do I customize the scan settings in Simple Malware Protector?
Simple Malware Protector offers various options to customize your scan settings.
By default, all the categories are selected for scanning, however, you can enable or disable an option by selecting or deselecting the check mark against it.
The different categories of the scan are explained below:
- Internet Cookies: Cookies are traces of Internet activities that are stored on the system. Some cookies may perform harmful activities on your system. Check this option to extensively scan them malware infections.
- System Memory: System Memory is a critical part of the system. Check this area to scan it thoroughly for malware infections.
- System Registry: Check this option to scan the Registry for infections.
- File System and Folders: This option scans all existing files and folders on the system for malware infections.
- Windows Settings: This option scans all your Windows settings for any malicious infections and activity.
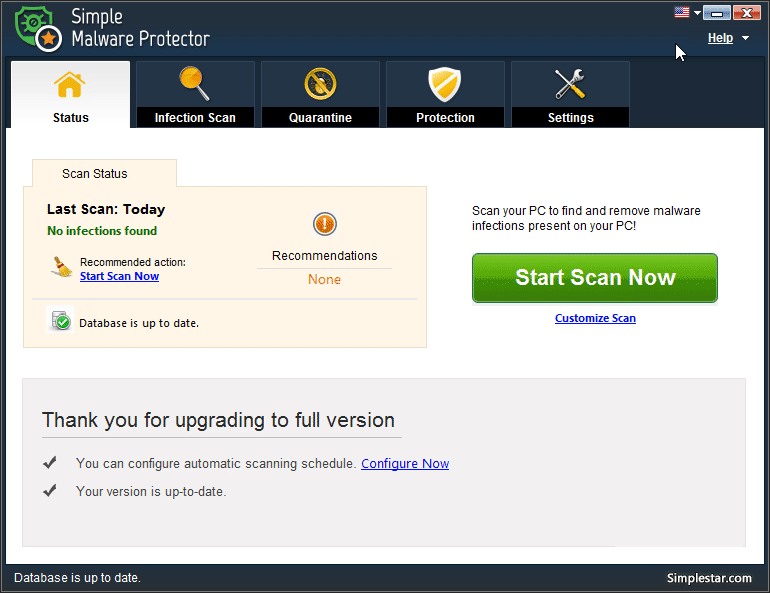
You can also choose the type of scan from here:
- Quick Scan: Quick Scan is a faster mode of scanning but is less extensive. Simple Malware Protector will scan for malware only at specific locations which are prone to infections.
- Deep Scan: Deep Scan is the slowest mode of scanning wherein Simple Malware Protector performs a thorough and complete scan of your system and detects all forms of malware infections.
- Custom Scan: You may scan specific folders and drives which you consider to be infected or are prone to infections. When you select this option, the ‘Browse’ button appears on the screen and lets you select the files and folders of your choice from the Windows Explorer which will be displayed in the form of a list in the lower half of the screen. To remove items from this list, select the items and click on ‘Remove’ button.