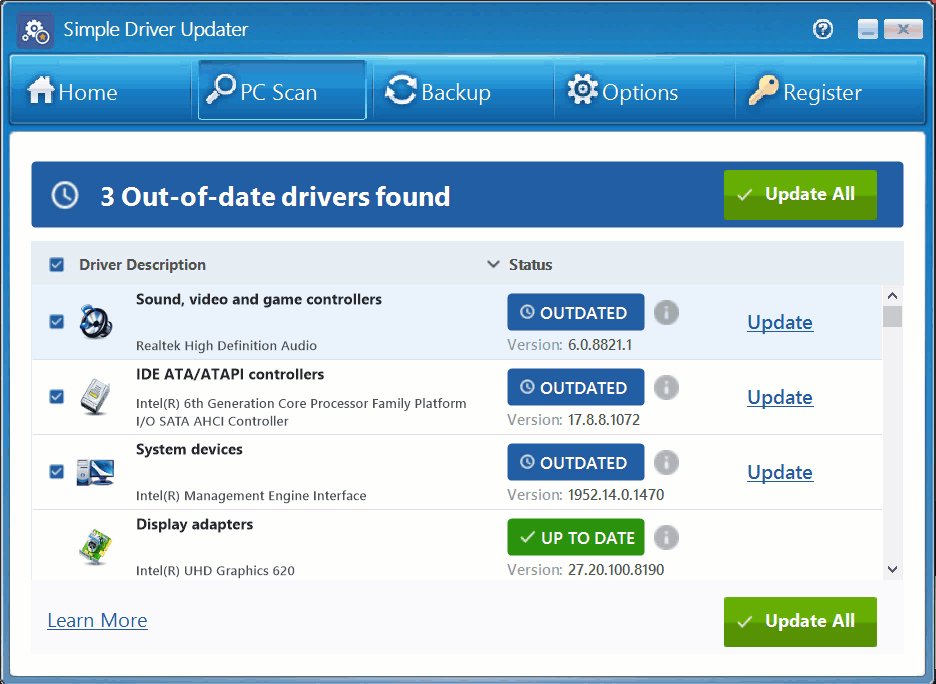5知っておくべきこと Simple Driver Updater
Simple Driver Updater ソフトウェアの元の製造元から直接提供される最新のバグ修正と新しいドライバー機能を提供します。と Simple Driver Updater 新しい電子アシスタントが仕事をしているので、コンピューターのドライバーについてもう一度考える必要はありません。
しかし、どうすればその機能を最大限に活用できますか?
ここに5つの方法があります Simple Driver Updater あなたの人生をさらに楽にします。
-
1. スキャンを行う前に、バックアップを行ってください。
インストールしているランダムなドライバーの更新が他のドライバーと競合しないように二重に確認したいとします。 (あなたはおそらくあなたにそれが起こったでしょう。)あなたはいつでもあなたのすべての既存のドライバーをバックアップするオプションがあります。
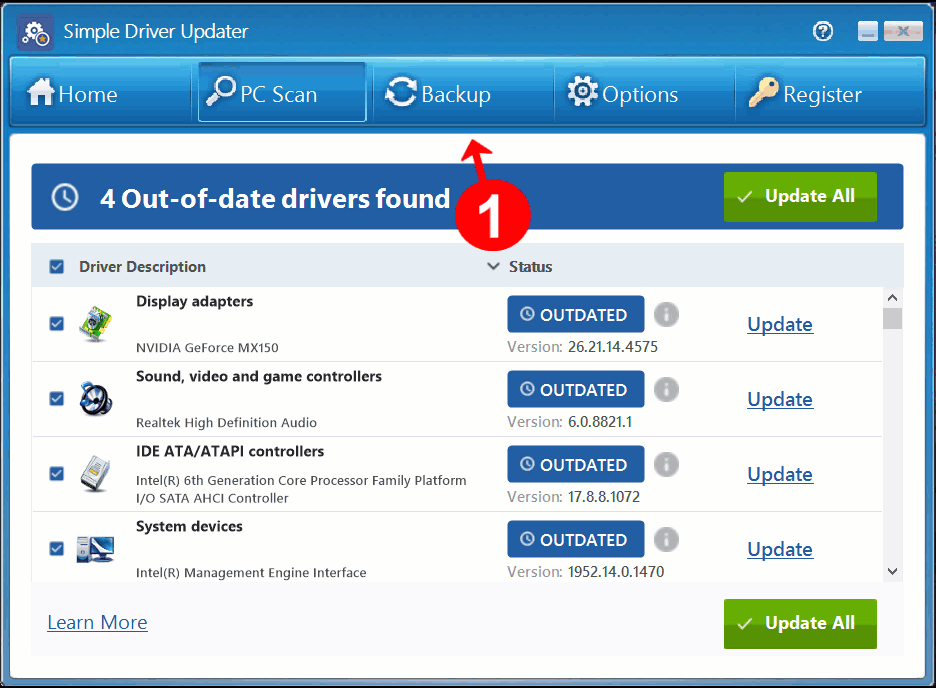
メインメニューバーで、 バックアップ(二重矢印) アイコン。次に、 バックアップを開始 PCの既存のドライバーの完全なスイート(良いものと悪いものの両方)をバックアップします。これは、ドライバーの更新プロセス中に何かが発生した場合に、最初に実行するのに役立ちます。 1つまたは2つのドライバーのみを更新する場合は、特定のドライバーのみをバックアップすることもできます。
-
2. 更新によって競合が発生した場合は、既存のドライバーを復元します。
ソフトウェア会社は非互換性について互いに相談しません。あなたはそれらを自分で発見する喜びを得ます。更新されたドライバーが別の場所で問題を引き起こしていることがわかった場合は、古いバージョンをすばやく復元して使用できます。再びメインメニューバーから、 バックアップ(二重矢印) アイコン。次に、 バックアップのロード. これにより、以前に作成したバックアップから、バックアップされたドライバーの一部またはすべてが復元されます。
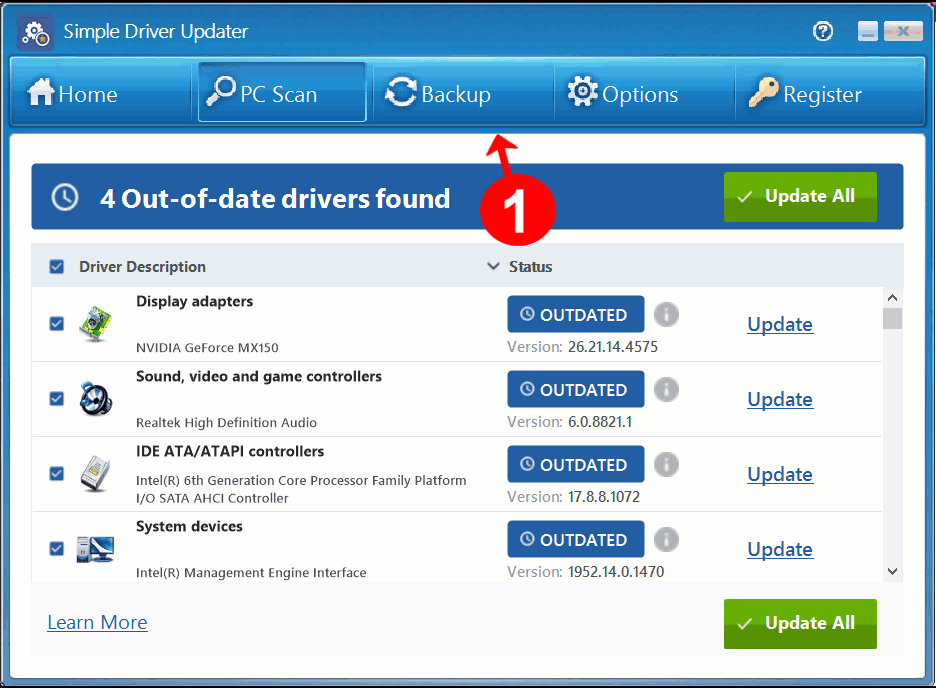
-
3. 自動スキャンを設定することで、自分のステップを節約できます。
次をクリックしてください: オプション(ギア) アイコンをクリックし、 一般. これが開きます できる一般設定 スキャンを自動的に開始するかどうかを決定する Simple Driver Updater が起動するか、手動で起動するまで待ちます。これを変更しない限り、デフォルト設定は手動スキャン用です。ここでの別のオプションでは、 Simple Driver Updater PCを起動するたびに新しいドライバをスキャンします。このオプションはデフォルトでオンになっているため、コンピューターの電源を入れるたびにスキャンされるのを待ちたくない場合は、そのオプションをオフにできます。
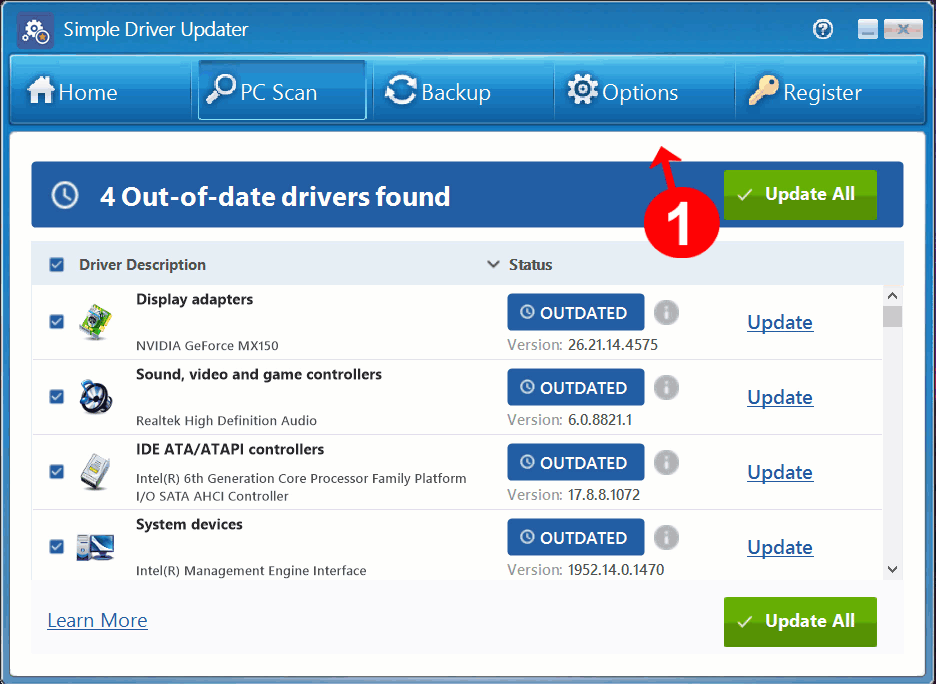
-
4. 究極の利便性のためにスキャンをスケジュールします。
スキャンには数分かかることがあるので、先のタスクに気が付いたときにスキャンを実行する必要はありません。ドライバーのスキャンの時刻と頻度を、邪魔にならないときに自動的に実行されるように設定します。
次をクリックしてください: オプション(ギア) アイコンをクリックし、 予定 タブ。下 スケジュール設定, 定時スキャンを1回、毎日、毎週実行するか、まったく実行しないかを選択します。次に、日付と時刻、または曜日を選択して、 適用 定期スキャンを設定します。見つかった更新を自動的にダウンロードしてインストールすることもできます。
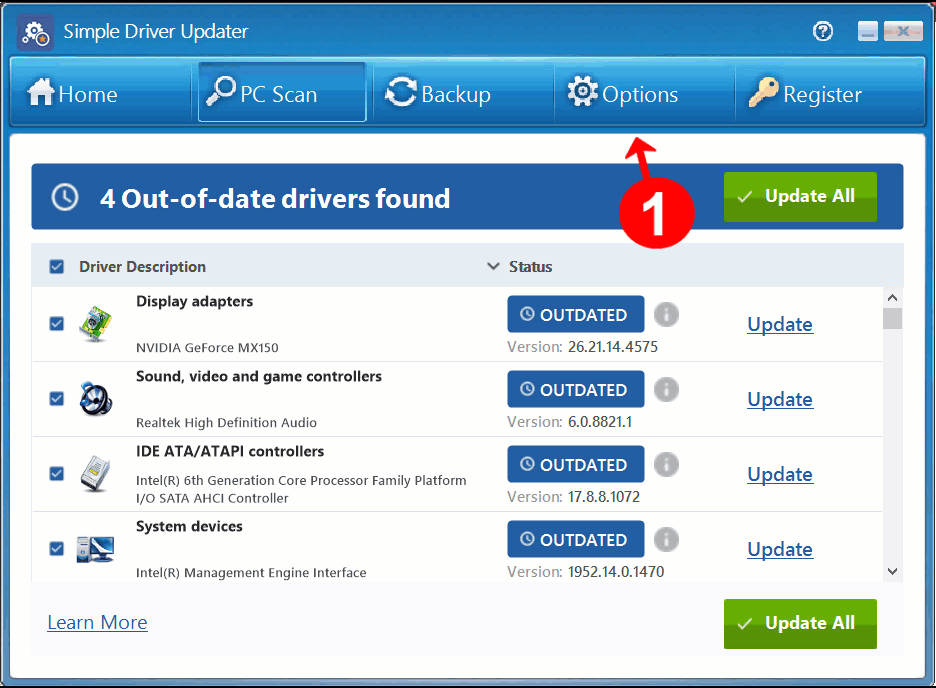
-
5. ドライバーの除外を設定する
一般的ではありませんが、一部のドライバーは更新時に問題を引き起こす可能性があります。これらのドライバーは必要ない場合もあれば、これまでにない空想的なものに対する最新の更新があるかどうかさえ気にすることもあります。
これらのドライバの互換性のある古いバージョンがある場合は、それらを次のスケジュールスキャンから除外できます。 ドライバー除外リスト.
に移動します スキャン結果 ドライバのスキャンが完了した後のページ。結果リストで不要な更新を見つけ、それぞれを右クリックしてオプションを選択します。 除外リストへのドライバーの追加. それらは、次回の定期スキャン中に更新から除外されます。
後で気が変わった場合、または将来ドライバーを更新したい場合は、この操作を元に戻すことができます。 設定 その後 ドライバーの除外 あなたを見るために ドライバー除外リスト.
更新するドライバを選択してクリックします アイテムを削除, または、すべてを更新したい場合は、 すべてのアイテムを削除. その後、それらは将来のスキャンに含まれます。