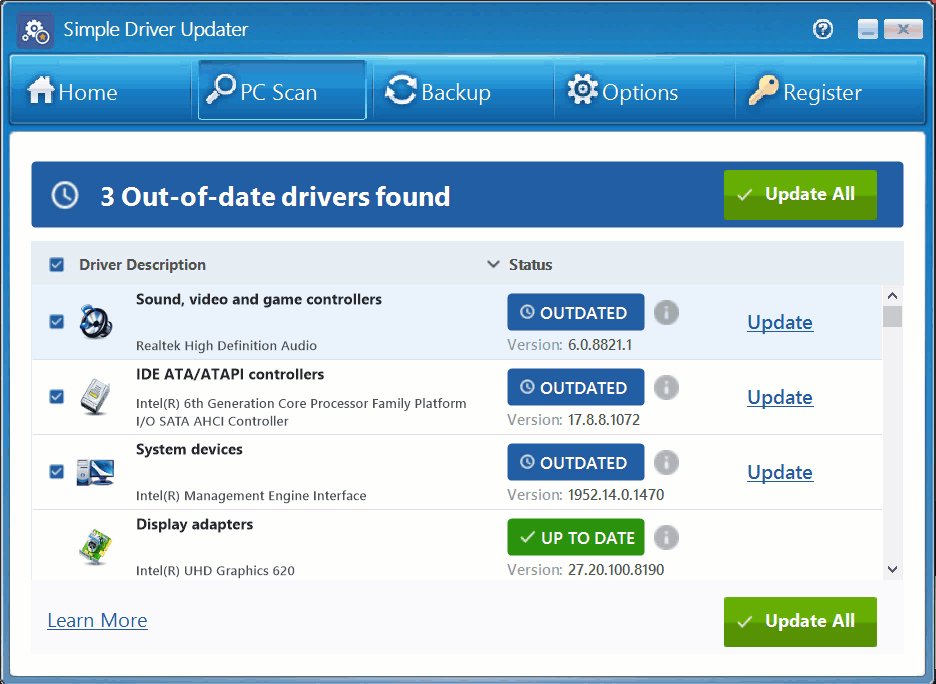5 Tudnivaló Simple Driver Updater
Simple Driver Updater naprakész hibajavításokat és új illesztőprogram-szolgáltatásokat nyújt közvetlenül a szoftver eredeti gyártóitól. Val vel Simple Driver Updater soha nem kell többé gondolkodnia számítógépe illesztőprogramjain, mert új elektronikus asszisztense dolgozik.
De hogyan lehet a legtöbbet kihozni a funkcióiból?
Itt van 5 módszer Simple Driver Updater megkönnyíti az életedet.
-
1. Mielőtt bármilyen szkennelést végezne, készítsen biztonsági másolatot.
Tegyük fel, hogy kétszeresen szeretné meggyőződni arról, hogy valamilyen véletlenszerű illesztőprogram-frissítés, amelyet telepít, végül nem ütközik konfliktusba mással. (Valószínűleg ez történt veled.) Lehetősége van bármikor biztonsági másolatot készíteni az összes meglévő illesztőprogramról.
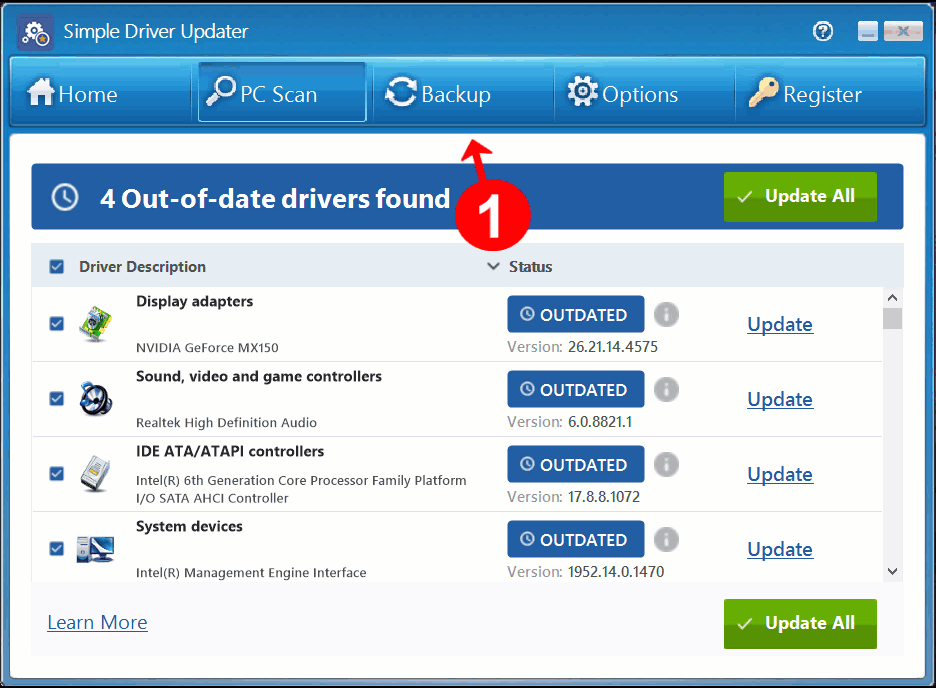
A főmenüsorban kattintson a gombra Biztonsági mentés (dupla nyíl) ikon. Ezután kattintson a gombra Indítsa el a Biztonsági mentést biztonsági másolatot készíteni a számítógép meglévő teljes illesztőprogram-készletéről (mind a jó, mind a rossz). Ez akkor hasznos, ha először futtatunk, ha valami történik az illesztőprogram-frissítési folyamat során. Ha csak egy vagy két illesztőprogramot szeretne frissíteni, akkor csak bizonyosak biztonsági mentését választhatja.
-
2. Állítsa vissza a meglévő illesztőprogramot, ha a frissítése ütközést okoz.
A szoftvercégek nem konzultálnak egymással az inkompatibilitásokkal kapcsolatban - Ön örömmel fedezi fel ezeket. Ha megtudja, hogy egy frissített illesztőprogram most máshol okoz gondot, gyorsan visszaállíthatja és használhatja a régebbi verziót. A főmenüsorban ismét kattintson a gombra Biztonsági mentés (dupla nyíl) ikon. Ezután kattintson a gombra A Biztonsági mentés betöltése. Ez visszaállítja a biztonsági másolatok egy részét vagy egészét a korábban létrehozott biztonsági mentésből.
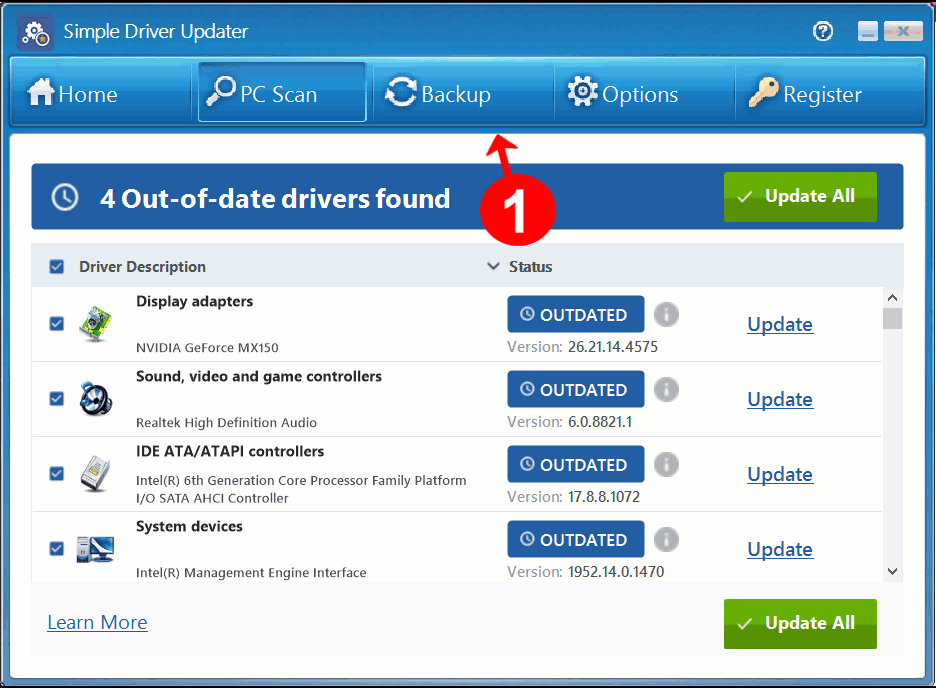
-
3. Mentsen meg magának egy lépést az automatikus vizsgálatok beállításával.
Kattintson az Options (fogaskerék) ikonra, majd kattintson a gombra Általános. Ez megnyílik Általános beállítások, ahol megteheti döntse el, hogy mikor indítja el automatikusan a vizsgálatot Simple Driver Updater elindul, vagy várjon, amíg manuálisan elindítja. Hacsak ezt nem változtatja meg, az alapértelmezett beállítás a kézi beolvasás. Egy másik lehetőség itt lehetővé teszi a beállításokat Simple Driver Updater új illesztőprogramok keresésére a számítógép indításakor. Ez az opció alapértelmezés szerint be van kapcsolva, így ha nem akarja megvárni, amíg a számítógép minden bekapcsolásakor átvizsgálja, kikapcsolhatja ezt a lehetőséget.
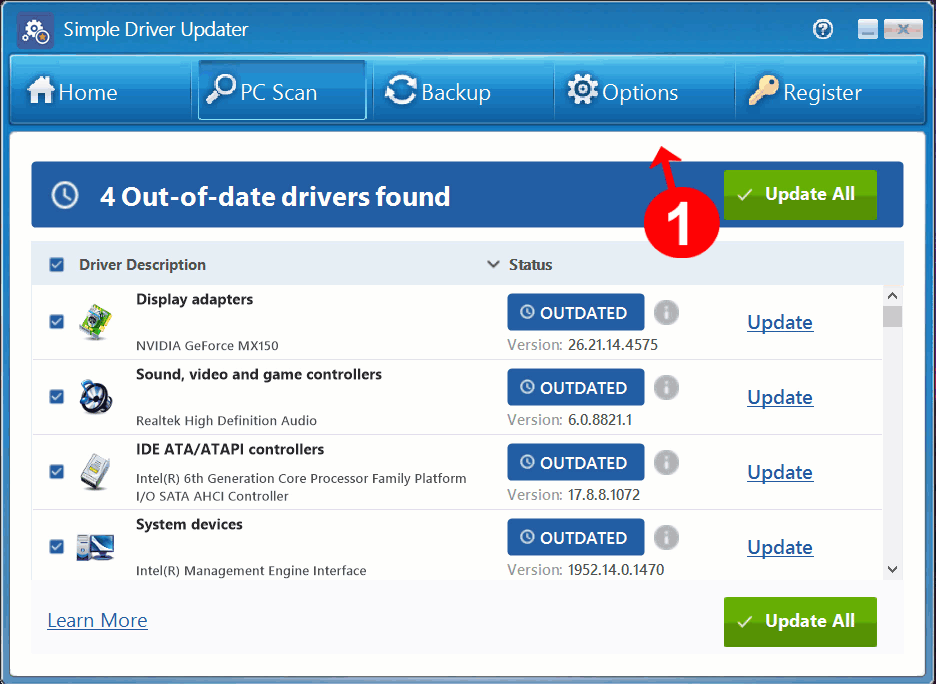
-
4. Ütemezze a beolvasásokat a maximális kényelem érdekében.
Mivel a beolvasás eltarthat néhány percig, nem feltétlenül akarja, hogy ez megtörténjen, amikor a fejébe vette az előttünk álló feladatot. Állítsa be a napszakot és a járművezetői beolvasások gyakoriságát, hogy azok automatikusan történjenek, olyankor, amikor az nem akadályozza az utat.
Kattintson az Options (fogaskerék) ikonra, majd kattintson a Menetrend fülre. Alatt Ütemezés beállításai, válassza ki, hogy az ütemezett vizsgálatot egyszer, minden nap, minden héten futtatja-e vagy sem. Ezután válassza ki a dátumot és az időt, vagy a hét napját, majd kattintson alkalmaz az ütemezett vizsgálat beállításához. Azt is megteheti, hogy automatikusan letöltse és telepítse a talált frissítéseket.
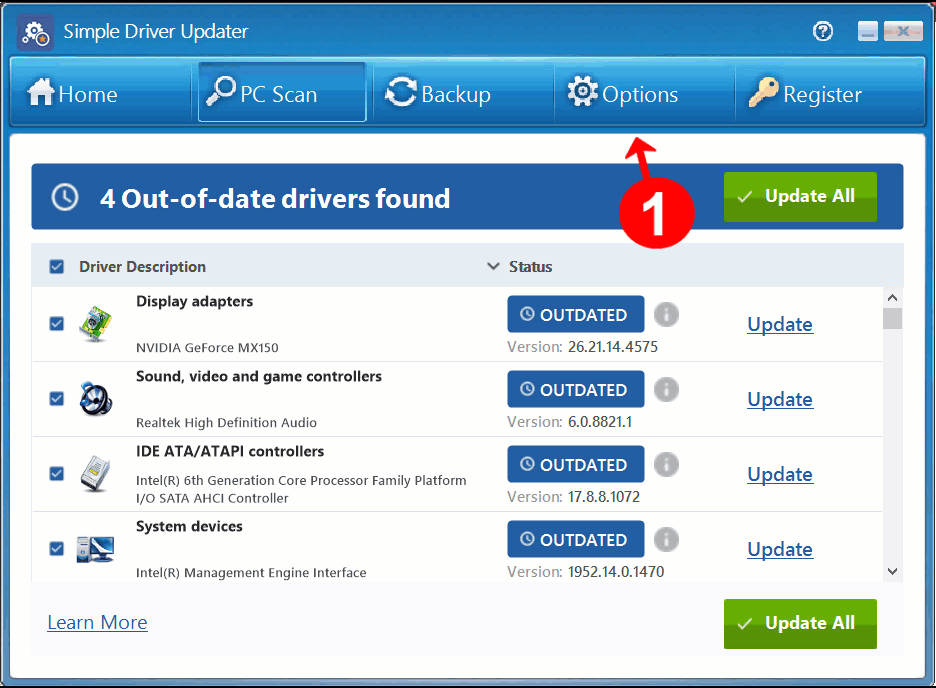
-
5. Illesztőprogram-kizárások beállítása
Bár nem gyakori, egyes illesztőprogramok problémákat okozhatnak a frissítéskor. Lehet, hogy nincs szüksége ezekre az illesztőprogramokra, sőt nem is érdekelheti, ha a legfrissebb frissítéssel rendelkezik azokhoz a divatos dolgokhoz, amelyeket soha nem használ.
Ha ezeknek az illesztőprogramoknak régebbi, kompatibilis verziói vannak, kizárhatja őket a jövőbeli ütemezett vizsgálatokból, ha hozzáadja őket a Illesztőprogram-kizárási lista.
Navigáljon a Eredmények beolvasása oldalt, miután befejezte az illesztőprogram-ellenőrzést. Keresse meg a nem kívánt frissítéseket az eredménylistában, és kattintson a jobb gombbal mindegyikre az opció kiválasztásához, Illesztőprogramok hozzáadása a kizárási listához. A következő ütemezett vizsgálat során kizárják őket a frissítésből.
Ha később meggondolja magát, vagy a jövőben frissíteni kívánja az illesztőprogramot, a kiválasztásával visszavonhatja ezt a műveletet Beállítások és akkor Illesztőprogram kizárása hogy lássa a Illesztőprogram-kizárási lista.
Válassza ki a frissíteni kívánt illesztőprogram (oka) t és kattintson rá Elem eltávolítása, vagy ha mindegyiket frissíteni szeretné, kattintson a gombra Távolítsa el az összes elemet. Ezután bekerülnek a jövőbeni vizsgálatokba.