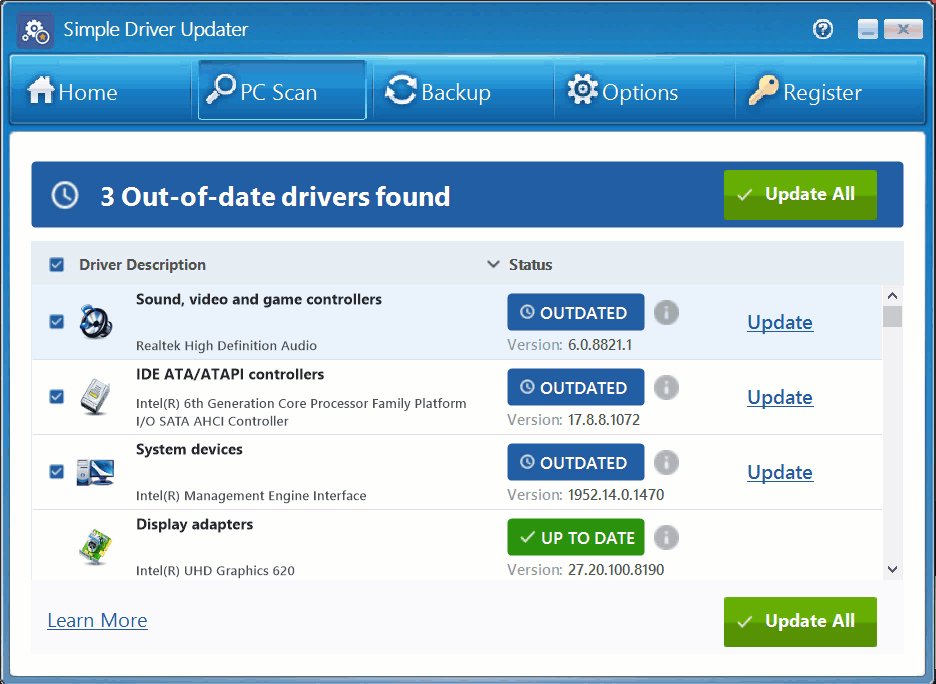5 Wissenswertes Simple Driver Updater
Simple Driver Updater bietet aktuelle Fehlerkorrekturen und neue Treiberfunktionen direkt von den Originalherstellern der Software. Mit Simple Driver Updater Sie müssen nie wieder an die Treiber Ihres Computers denken, da Ihr neuer elektronischer Assistent im Einsatz ist.
Aber wie können Sie die Funktionen optimal nutzen?
Hier sind 5 Möglichkeiten Simple Driver Updater wird Ihr Leben vereinfachen.
-
1. Führen Sie vor dem Scannen ein Backup durch.
Angenommen, Sie möchten doppelt sicherstellen, dass bei einem zufälligen Treiberupdate, das Sie installieren, kein Konflikt mit etwas anderem auftritt. (Das ist Ihnen wahrscheinlich schon passiert.) Sie haben jederzeit die Möglichkeit, alle vorhandenen Treiber zu sichern.
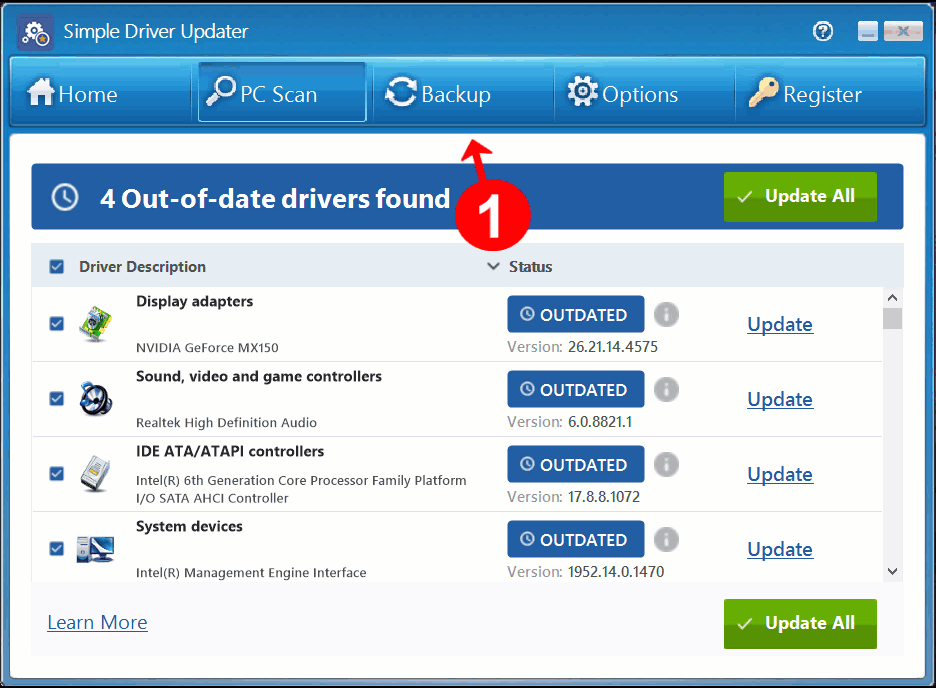
Klicken Sie in der Hauptmenüleiste auf Backup (Doppelpfeil) Symbol. Dann klick Sicherung starten um die vorhandene vollständige Treibersuite Ihres PCs zu sichern (sowohl die guten als auch die schlechten). Dies ist nützlich, um zuerst ausgeführt zu werden, falls während des Treiberaktualisierungsvorgangs etwas passiert. Sie können auch nur bestimmte sichern, wenn Sie nur einen oder zwei Treiber aktualisieren möchten.
-
2. Stellen Sie einen vorhandenen Treiber wieder her, wenn sein Update einen Konflikt verursacht.
Softwareunternehmen konsultieren sich nicht gegenseitig zu Inkompatibilitäten - Sie haben das Vergnügen, diese selbst zu entdecken. Wenn Sie feststellen, dass ein aktualisierter Treiber Ihnen jetzt Probleme bereitet, können Sie die ältere Version schnell wiederherstellen und verwenden. Klicken Sie in der Hauptmenüleiste erneut auf Backup (Doppelpfeil) Symbol. Dann klick Backup laden. Dadurch werden einige oder alle Ihrer gesicherten Treiber aus der zuvor erstellten Sicherung wiederhergestellt.
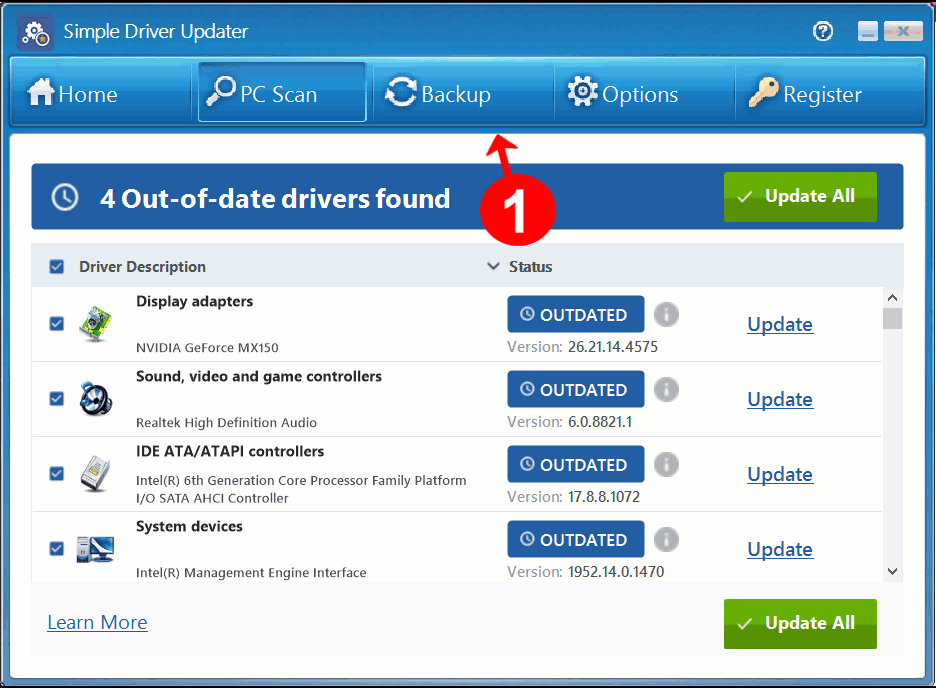
-
3. Sparen Sie sich einen Schritt, indem Sie automatische Scans einrichten.
Klicken Sie auf Optionen (Zahnrad) Symbol, dann klicken Sie auf Allgemeines. Dies öffnet sich Allgemeine Einstellungen, wo Sie können Entscheiden Sie, ob der Scan wann automatisch gestartet werden soll Simple Driver Updater wird gestartet, oder warten Sie, bis Sie es manuell starten. Sofern Sie dies nicht ändern, ist die Standardeinstellung für manuelle Scans. Eine weitere Option hier können Sie einrichten Simple Driver Updater um nach neuen Treibern zu suchen, wenn Sie Ihren PC starten. Diese Option ist standardmäßig aktiviert. Wenn Sie also nicht bei jedem Einschalten Ihres Computers darauf warten möchten, dass sie gescannt wird, können Sie diese Option deaktivieren.
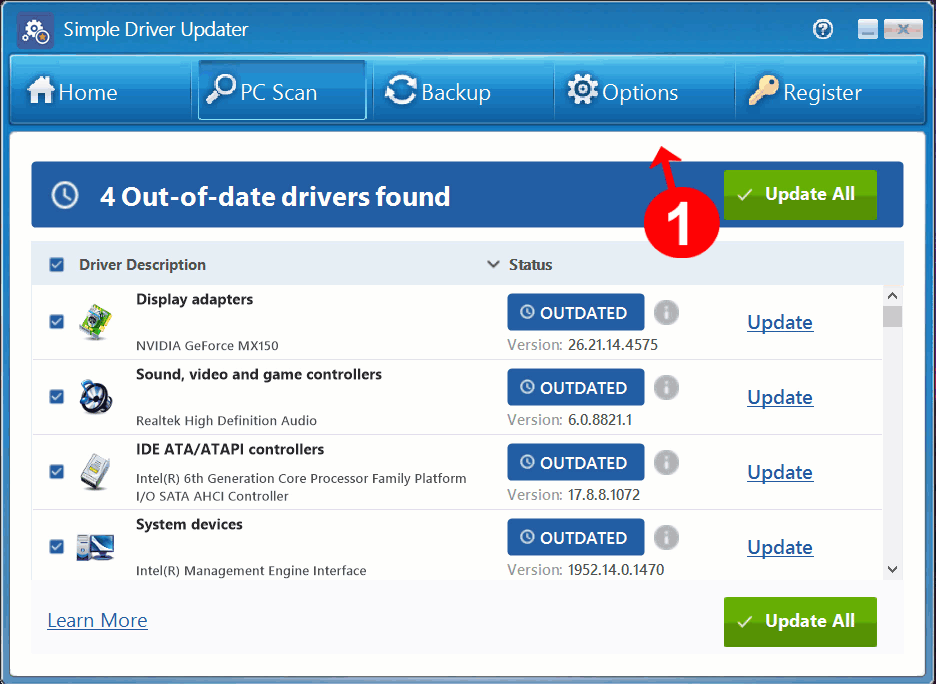
-
4. Planen Sie Scans für ultimativen Komfort.
Da das Scannen einige Minuten dauern kann, möchten Sie nicht, dass es passiert, wenn Sie sich auf die bevorstehende Aufgabe konzentriert haben. Stellen Sie die Tageszeit und die Häufigkeit Ihrer Fahrerscans so ein, dass sie automatisch durchgeführt werden, wenn sie Ihnen nicht im Weg stehen.
Klicken Sie auf Optionen (Zahnrad) Klicken Sie auf das Symbol Plan Tab. Unter Zeitplaneinstellungen, Wählen Sie aus, ob Sie den geplanten Scan einmal, jeden Tag, jede Woche oder überhaupt nicht ausführen möchten. Wählen Sie als Nächstes ein Datum und eine Uhrzeit oder einen Wochentag aus und klicken Sie dann auf Anwenden um Ihren geplanten Scan einzurichten. Sie können auch alle gefundenen Updates automatisch herunterladen und installieren lassen.
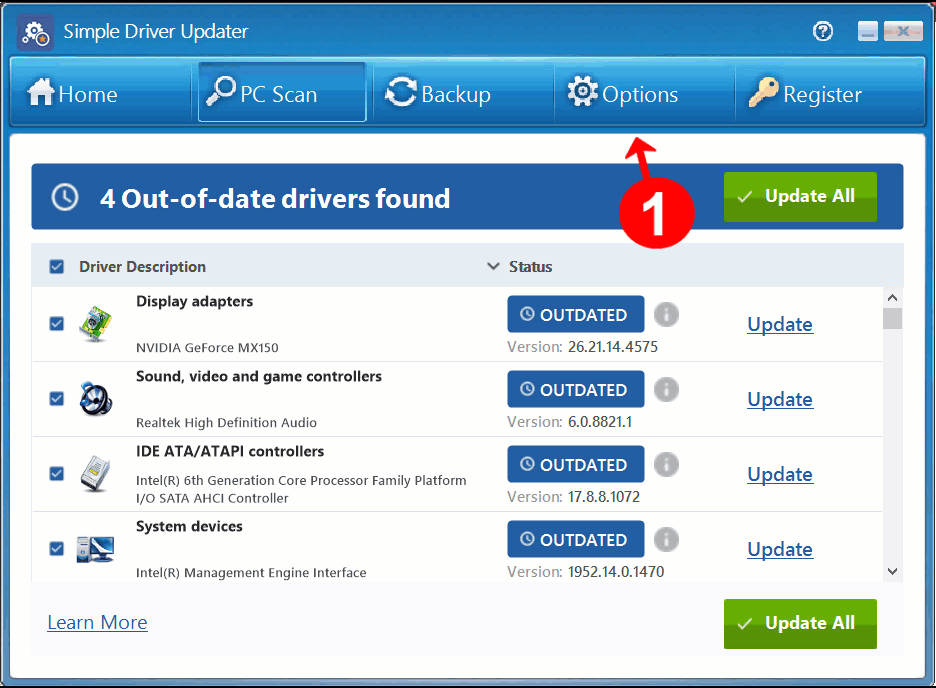
-
5. Treiberausschlüsse festlegen
Obwohl dies ungewöhnlich ist, können einige Treiber Probleme verursachen, wenn Sie sie aktualisieren. Möglicherweise benötigen Sie diese Treiber nicht oder kümmern sich sogar darum, ob Sie das neueste Update für ausgefallene Dinge haben, die Sie nie verwenden.
Wenn Sie ältere, kompatible Versionen dieser Treiber haben, können Sie sie von zukünftigen geplanten Scans ausschließen, indem Sie sie dem hinzufügen Treiberausschlussliste.
Navigieren Sie zu Scan-Ergebnisse Seite nach Abschluss eines Treiberscans. Suchen Sie die unerwünschten Aktualisierungen in der Ergebnisliste und klicken Sie mit der rechten Maustaste auf die einzelnen Aktualisierungen, um die Option auszuwählen. Treiber zur Ausschlussliste hinzufügen. Sie werden bei Ihrem nächsten geplanten Scan von der Aktualisierung ausgeschlossen.
Wenn Sie Ihre Meinung später ändern oder Ihren Treiber in Zukunft aktualisieren möchten, können Sie diese Aktion rückgängig machen, indem Sie auswählen Einstellungen und dann Fahrerausschluss um deine zu sehen Treiberausschlussliste.
Wählen Sie die Treiber aus, die Sie aktualisieren möchten, und klicken Sie auf Gegenstand entfernen, oder, wenn Sie alle aktualisieren möchten, klicken Sie auf Alle Elemente entfernen. Sie werden dann in zukünftige Scans einbezogen.