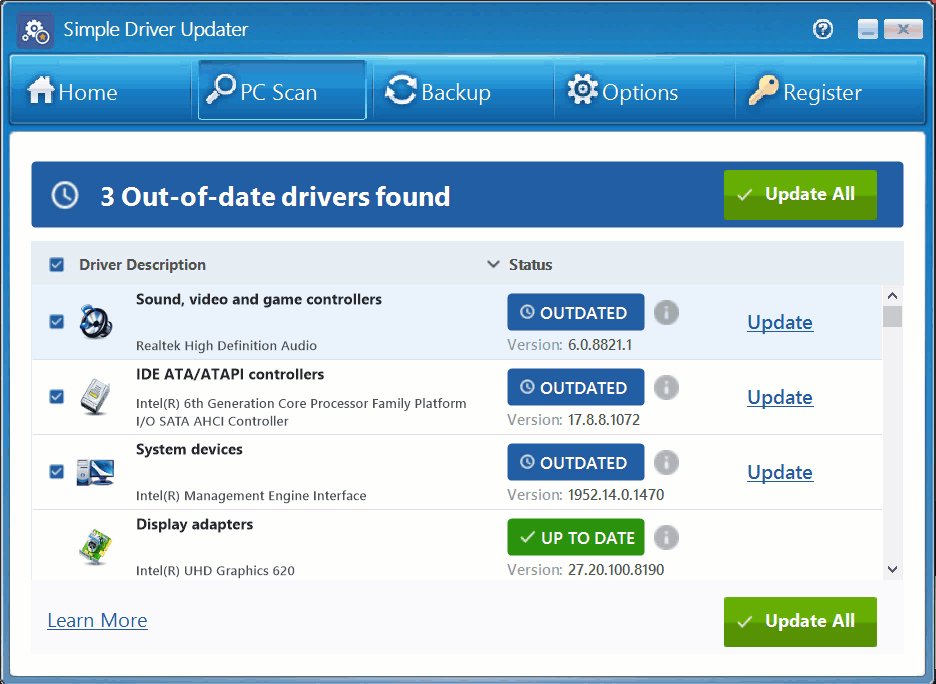5 Ting at vide om Simple Driver Updater
Simple Driver Updater leverer ajourførte fejlrettelser og nye driverfunktioner direkte fra softwarens originale producenter. Med Simple Driver Updater behøver du ikke at tænke på din computers drivere nogensinde igen, fordi din nye elektroniske assistent er på jobbet.
Men hvordan kan du få mest muligt ud af dens funktioner?
Her er 5 måder Simple Driver Updater vil gøre dit liv meget nemmere.
-
1. Inden du foretager en scanning, skal du lave en sikkerhedskopi.
Lad os sige, at du vil være dobbelt sikker på, at en tilfældig driveropdatering, du installerer, ikke ender med at komme i konflikt med noget andet. (Du har sandsynligvis haft det sket med dig.) Du har muligheden for at sikkerhedskopiere alle dine eksisterende drivere til enhver tid.
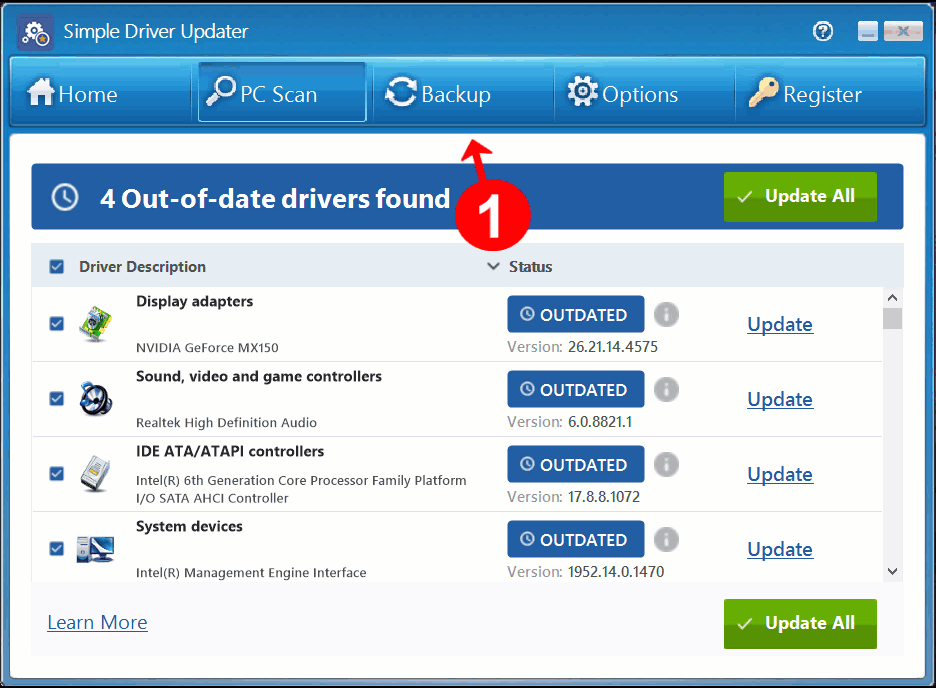
I hovedmenulinjen skal du klikke på Backup (dobbelt pil) ikon. Klik derefter på Start sikkerhedskopiering for at sikkerhedskopiere din pc's eksisterende komplette pakke drivere (både det gode og det dårlige). Dette er nyttigt at køre først, hvis der sker noget under driveropdateringsprocessen. Du kan også vælge at sikkerhedskopiere kun specifikke, hvis du kun ønsker at opdatere en eller to drivere.
-
2. Gendan en eksisterende driver, hvis dens opdatering skaber en konflikt.
Softwarevirksomheder konsulterer ikke hinanden om uforeneligheder - du får fornøjelsen af at opdage dem selv. Hvis du finder ud af, at en opdateret driver nu giver dig problemer et andet sted, kan du hurtigt gendanne og bruge den ældre version. Fra hovedmenulinjen igen skal du klikke på Backup (dobbelt pil) ikon. Klik derefter på Indlæs sikkerhedskopi. Dette vil gendanne nogle af eller alle dine sikkerhedskopierede drivere fra den sikkerhedskopi, du oprettede tidligere.
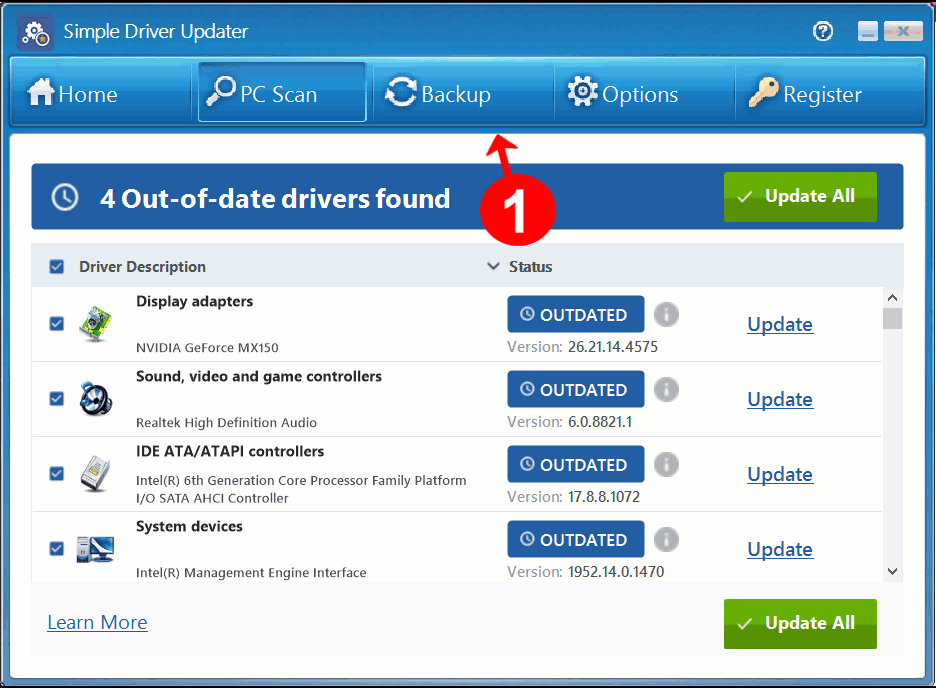
-
3. Spar dig selv et trin ved at konfigurere automatiske scanninger.
Klik Valgmuligheder (udstyr) ikon, og klik derefter på Generelt. Dette åbnes Generelle indstillinger, hvor du kan beslutte, om scanningen skal startes automatisk, når Simple Driver Updater startes, eller vent, indtil du starter den manuelt. Medmindre du ændrer dette, er standardindstillingen til manuelle scanninger. En anden mulighed her lader dig konfigurere Simple Driver Updater at scanne efter nye drivere, når du starter din pc. Denne indstilling er som standard tændt, så hvis du ikke ønsker at vente på, at den scannes hver gang du tænder for din computer, kan du slå denne indstilling fra.
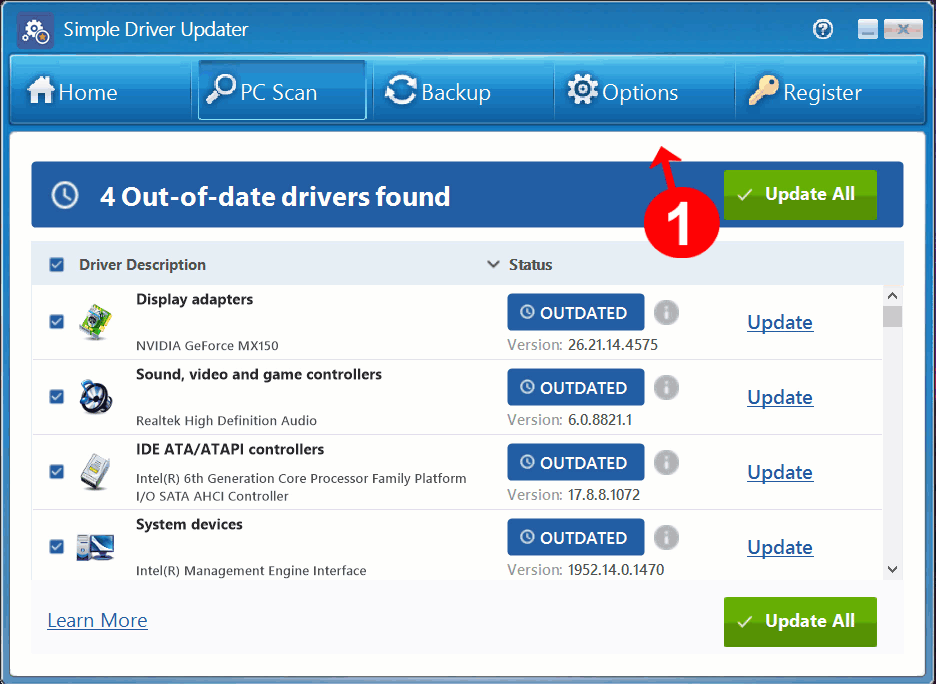
-
4. Planlæg scanninger for ultimativ bekvemmelighed.
Da scanning kan tage et par minutter, ønsker du ikke nødvendigvis, at det skal ske, når du har tankerne om den opgave, der ligger foran dig. Indstil tidspunktet for dagen og hyppigheden af din chaufførscanninger, der skal ske automatisk, på et tidspunkt, hvor det ikke kommer i vejen for dig.
Klik Valgmuligheder (udstyr) Klik på ikonet Kalender fane. Under Planlæg indstillinger, vælg, om du vil køre den planlagte scanning en gang, hver dag, hver uge eller slet ikke. Vælg derefter en dato og klokkeslæt eller en ugedag, og klik derefter på Anvend for at konfigurere din planlagte scanning. Du kan også få det automatisk til at downloade og installere alle fundne opdateringer.
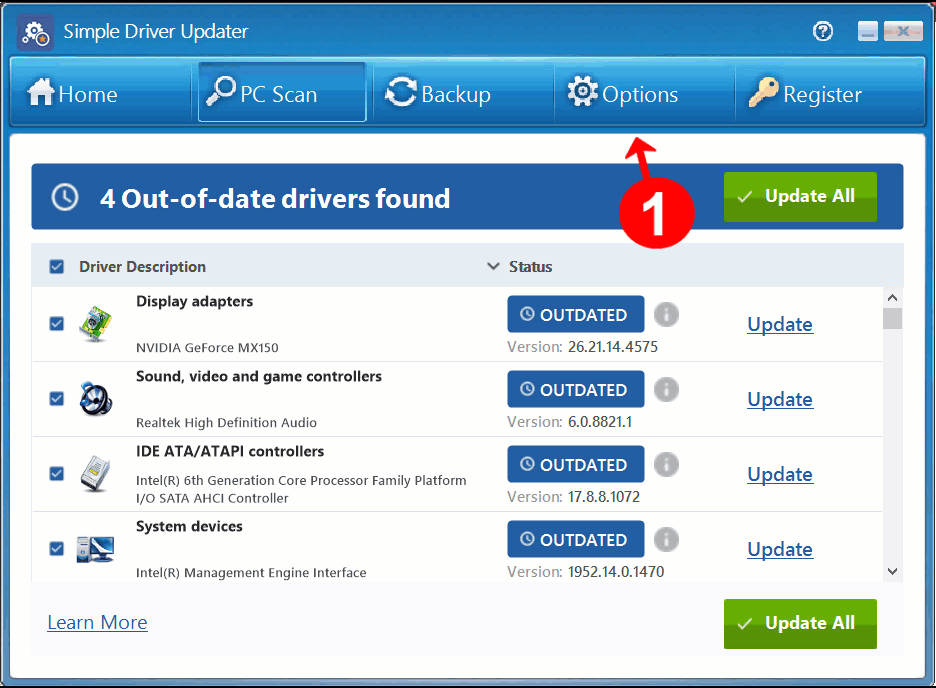
-
5. Angiv undtagelser fra drivere
Selvom det er sjældent, kan nogle drivere forårsage problemer, når du opdaterer dem. Du har muligvis ikke brug for disse drivere, eller endda pas på, hvis du har den nyeste opdatering til smarte ting, du aldrig bruger.
Hvis du har ældre, kompatible versioner af disse drivere, kan du ekskludere dem fra fremtidige planlagte scanninger ved at føje dem til Driver-ekskluderingsliste.
Naviger til Scanningsresultater side efter afsluttet en scanning af driveren. Find de uønskede opdateringer på resultatlisten, og højreklik på hver enkelt for at vælge indstillingen, Føj drivere til listen over ekskluderinger. De vil ikke blive opdateret under din næste planlagte scanning.
Hvis du skifter mening senere eller ønsker at opdatere din driver i fremtiden, kan du fortryde denne handling ved at vælge Indstillinger og så Driver-udelukkelse at se din Driver-ekskluderingsliste.
Vælg den eller de drivere, du vil opdatere, og klik på Fjern emnet, eller, hvis du vil have dem alle opdateret, skal du klikke på Fjern alle elementer. De vil derefter blive inkluderet i fremtidige scanninger.