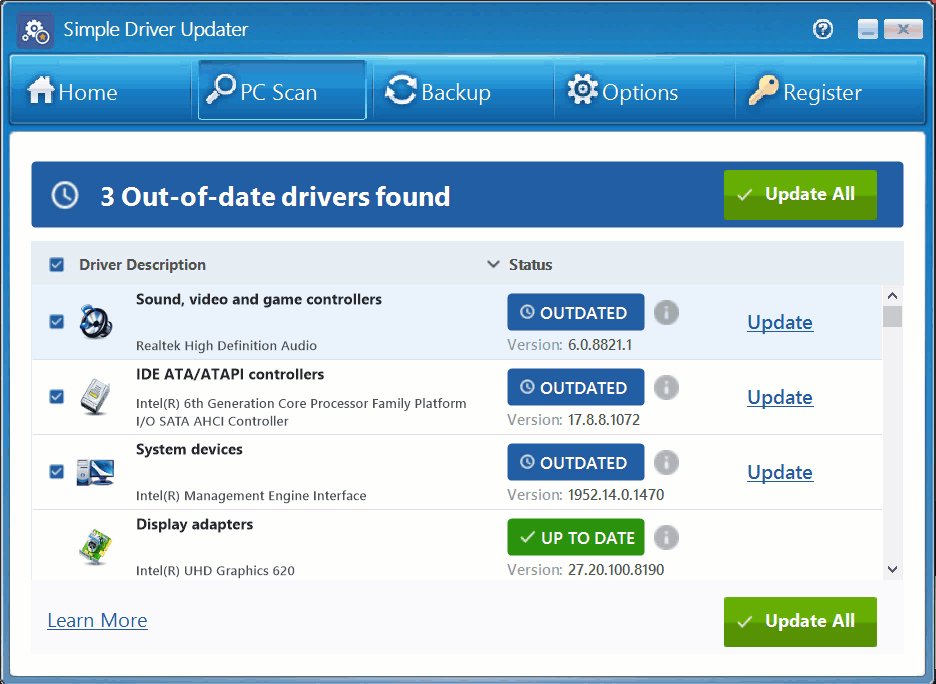5 Co je třeba vědět Simple Driver Updater
Simple Driver Updater poskytuje aktuální opravy chyb a nové funkce ovladačů přímo od původních výrobců softwaru. S Simple Driver Updater už nikdy nebudete muset myslet na ovladače svého počítače, protože váš nový elektronický asistent je v práci.
Jak ale můžete jeho funkce co nejlépe využít?
Tady je 5 způsobů Simple Driver Updater usnadní vám život.
-
1. Před provedením jakéhokoli skenování proveďte zálohu.
Řekněme, že se chcete dvojnásobně ujistit, že některá náhodná aktualizace ovladače, kterou instalujete, nedojde ke konfliktu s něčím jiným. (Pravděpodobně se vám to stalo.) Máte možnost kdykoli zálohovat všechny své stávající ovladače.
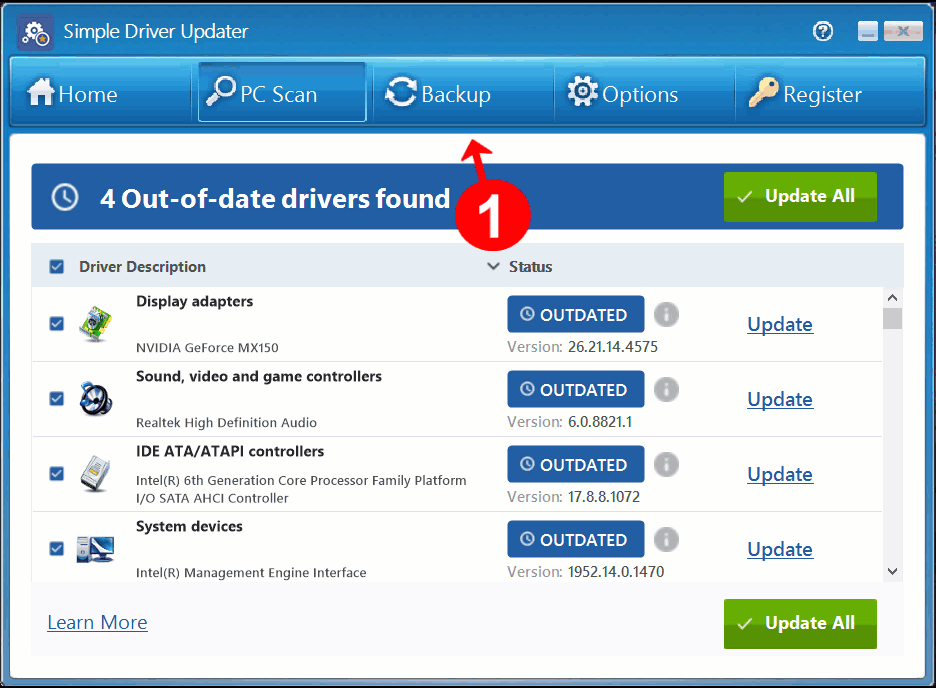
Na liště hlavní nabídky klikněte na ikonu Záloha (dvojitá šipka) ikona. Poté klikněte Spusťte zálohování zálohovat stávající plnou sadu ovladačů vašeho počítače (dobrých i špatných). To je užitečné nejprve spustit, pro případ, že by se něco stalo během procesu aktualizace ovladače. Můžete také zvolit zálohování pouze konkrétních, pokud chcete aktualizovat pouze jeden nebo dva ovladače.
-
2. Obnovte existující ovladač, pokud jeho aktualizace vytvoří konflikt.
Softwarové společnosti se o nekompatibilitách navzájem nekonzultují - máte radost z toho, že je můžete objevit sami. Pokud zjistíte, že vám aktualizovaný ovladač nyní dělá potíže někde jinde, můžete rychle obnovit a použít starší verzi. Na liště hlavní nabídky znovu klikněte na Záloha (dvojitá šipka) ikona. Poté klikněte Načíst zálohu. Tím se obnoví některé nebo všechny vaše zálohované ovladače ze zálohy, kterou jste vytvořili dříve.
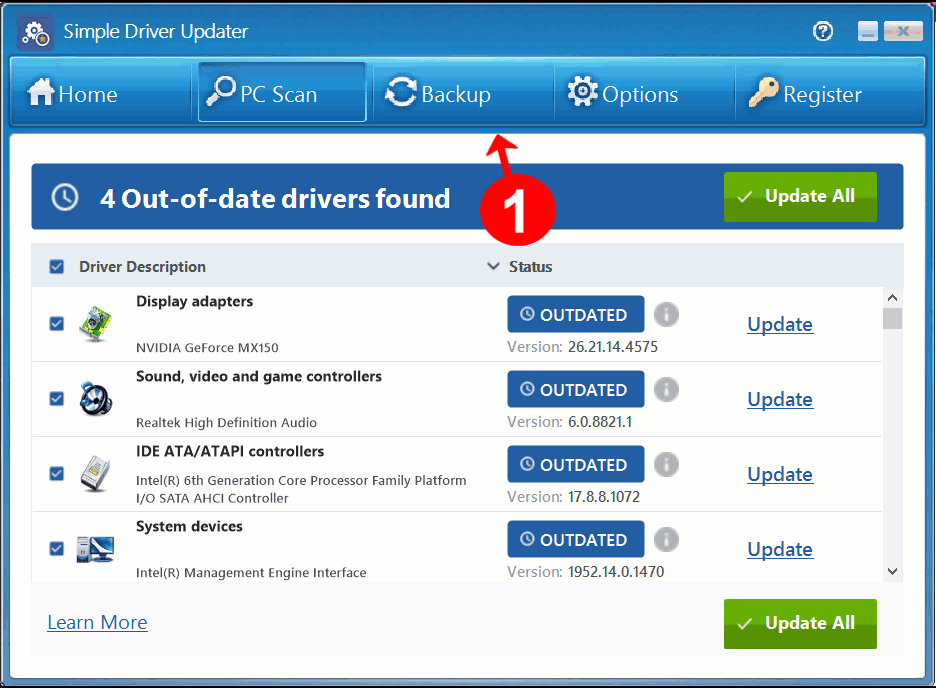
-
3. Ušetřete si krok nastavením automatických skenů.
Klepněte na tlačítko Options (převod) ikonu a poté klikněte na Obecný. Tím se otevře Obecná nastavení, kde můžete rozhodnout, zda se má automaticky spustit skenování, když Simple Driver Updater je spuštěna, nebo počkejte, až ji spustíte ručně. Pokud toto nezměníte, výchozí nastavení je pro ruční skenování. Další možnost zde umožňuje nastavení Simple Driver Updater vyhledat nové ovladače při každém spuštění počítače. Tato možnost je ve výchozím nastavení zapnutá, takže pokud nechcete čekat na skenování při každém zapnutí počítače, můžete tuto možnost vypnout.
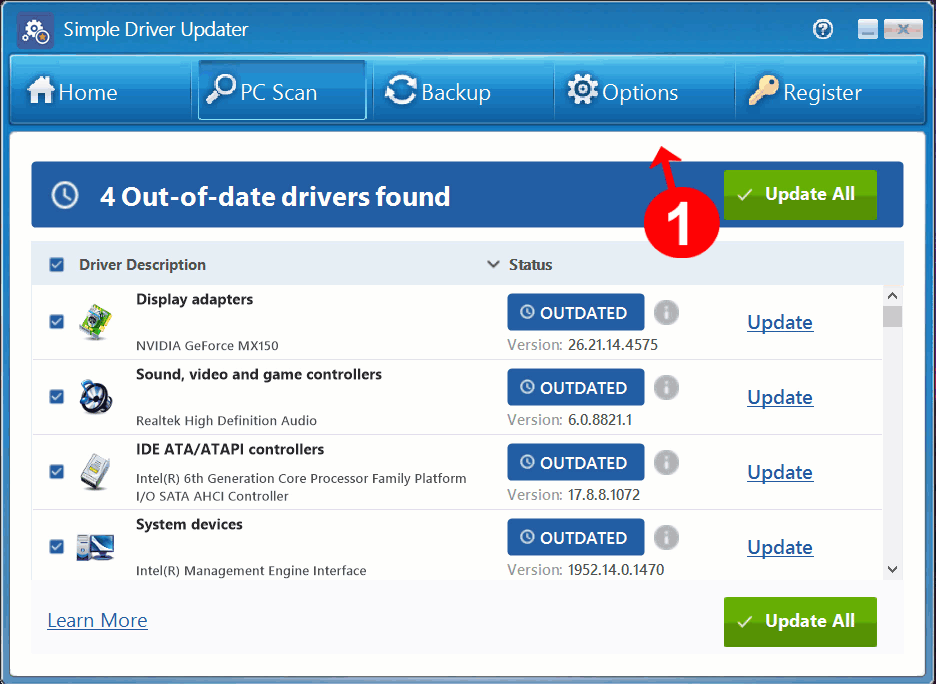
-
4. Naplánujte skenování pro maximální pohodlí.
Vzhledem k tomu, že skenování může trvat několik minut, nemusíte nutně chtít, aby se to stalo, až se rozhodnete pro úkol, který vás čeká. Nastavte denní dobu a frekvenci skenování ovladačů tak, aby probíhaly automaticky, v době, kdy vám nebudou překážet.
Klepněte na tlačítko Options (převod) ikonu a poté klikněte na ikonu Časový plán záložka. Pod Nastavení plánu, zvolte, zda chcete plánované skenování spustit jednou, každý den, každý týden, nebo vůbec ne. Dále vyberte datum a čas nebo den v týdnu a klikněte na Aplikovat nastavit naplánované skenování. Můžete jej také nechat automaticky stáhnout a nainstalovat všechny nalezené aktualizace.
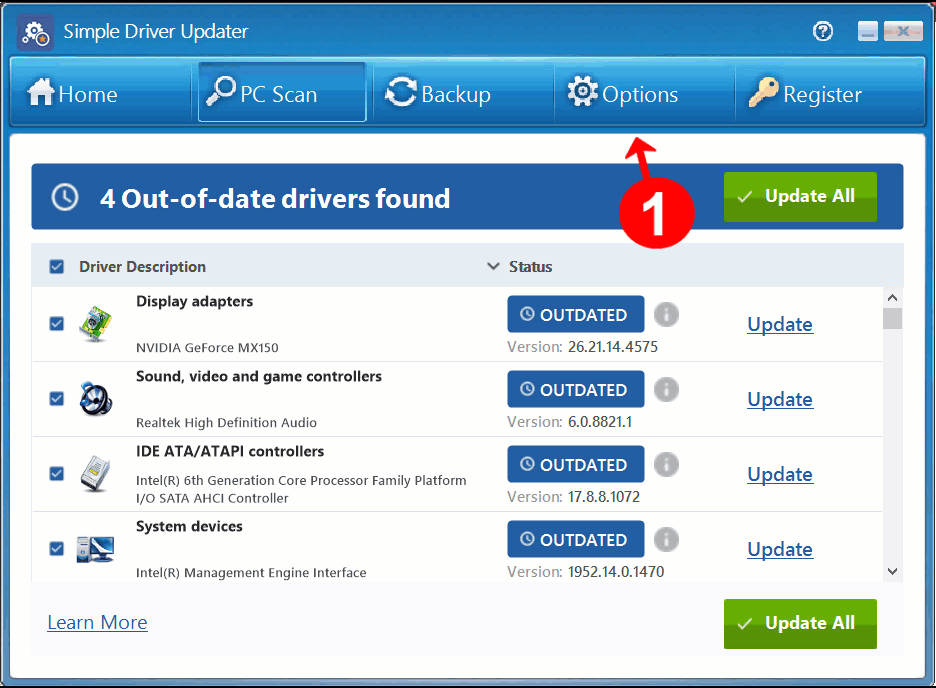
-
5. Nastavte vyloučení ovladače
I když jsou neobvyklé, některé ovladače mohou při jejich aktualizaci způsobovat problémy. Tyto ovladače možná nebudete potřebovat, nebo vám bude jedno, jestli máte nejnovější aktualizaci pro fantastické věci, které nikdy nepoužíváte.
Pokud máte starší kompatibilní verze těchto ovladačů, můžete je vyloučit z budoucích plánovaných kontrol přidáním do Seznam vyloučených řidičů.
Přejděte na Výsledky skenování stránku po dokončení skenování ovladače. Vyhledejte nežádoucí aktualizace v seznamu výsledků a kliknutím pravým tlačítkem na každou z nich vyberte požadovanou možnost, Přidejte ovladače do seznamu vyloučení. Během dalšího plánovaného skenování budou z aktualizace vyloučeni.
Pokud si to později rozmyslíte nebo si přejete ovladač v budoucnu aktualizovat, můžete tuto akci vrátit výběrem Nastavení a pak Vyloučení řidiče vidět vaše Seznam vyloučených řidičů.
Vyberte ovladače, které chcete aktualizovat, a klikněte na Odebrat položku, nebo pokud chcete, aby byly všechny aktualizovány, klikněte na Odebrat všechny položky. Poté budou zahrnuty do budoucích skenů.